During a busy day at work, you will know what it means to save a few seconds. One of the best ways to save time and improve productivity while working on a Mac is to memorize keyboard shortcuts. It will help you work smarter and prevent wasting time fiddling with your trackpad or mouse.
By now, you must know the shortcuts for cut, copy and paste on Mac – Command + C means to copy, Command + X means to cut, and Command + V means paste. But there are a lot more keyboard shortcuts than these. Take a look at the other vital shortcuts you wish you knew before.
Table of Contents
Command + W (Close Window)
While in an open document or window, type Command + W to close the window. It is helpful in most applications, and you can use it to close an open document without altogether quitting the program.
When using Safari, use this shortcut to close the tabs you are currently viewing.
Command + Option + D (Show/Hide The Dock)
If you want an uncluttered desktop, it might be wise to hide the Dock. Hiding it is also useful when you have a smaller screen. Traditionally, this is done by going to System Preferences, choosing the Dock and selecting the Automatically hide and show the Dock option. But if you don’t want to waste precious time, type Command + Option + D. The Dock will disappear, and if you press the key combo again, it will reappear.
Command + Space Bar (Spotlight Search)
The simplest and quickest way to open the Spotlight search bar on your system is by pressing Command + Space Bar. Then, you can type what you need on the search bar, and once the app name appears, press Return to open the app.
Command + Shift + Option + Delete (Empty Trash With No Confirmation)
It is a common practice to send files to the Trash and forget about them. While you may think you have done your job, files in the Trash remain for thirty days, and they can take up valuable storage space. You have to click on the Trash can and select Empty Trash. Then, respond to the confirmation window. If you want to skip these steps and straight away empty the trash, you can press Command + Shift + Option + Delete while the Finder is active.
Command + Shift + I (Open iCloud From The Finder)
If you want to browse your iCloud Drive without clicking on the Finder icon in the Dock, you can press Command + Shift + I when the Finder is active. A Finder window will open, giving you a view right into iCloud Drive.
Command + Plus sign Or Command + Minus Sign (Zoom In Or Out Of A Safari Window)
While using Safari can press the Command + Plus sign or minus sign to zoom in or out. It will help you look at the website page properly.
Command + Control + D (Get Details On Any Word)
If you are a writer, you must memorize this shortcut. It will come in handy when you need to look up any word. By pressing Command + Control + D, you can create a floating window that will display the dictionary definition of the word. Ensure the cursor is over the specific word when pressing the key combo.
Command + Option + Escape (Force Quit An App)
Although apps run smoothly on the Mac system, there might be instances when the app has frozen, and you are looking at the annoying beach ball.
Suppose your apps aren’t responding, press Command + Option + Escape to pull up the Force Quit dialog screen. You can use the arrow keys to scroll up and down the list until you have already highlighted the misbehaving application. Then, choose the app and press the Return key.
Option/Command/Shift + Arrow Keys (Jumping/Selecting Words While You Are Working With Text)
When working in any word processing application or text editor, you need to hold down the Option key and press the left or right arrow key to jump on word left or right. To quickly go to the beginning of the paragraph, press Option + the up arrow key. You can go to the end of the paragraph by pressing Option + the down arrow key. The shortcut will save you from a lot of unnecessary scrolling.
To go to the end or beginning of a line of text, you have to press Command + the left or right arrow key. Finally, if you wish to select words without using your trackpad or mouse, press the Shift key and use the Option/Command + arrow key shortcuts described above.
The Bottom Line
Saving a few seconds during a tough day can help speed up your productivity and meet deadlines. You must memorize the keyboard shortcuts mentioned in this guide to quickly complete tasks and not waste your time in unnecessary fiddling with the trackpad or mouse.









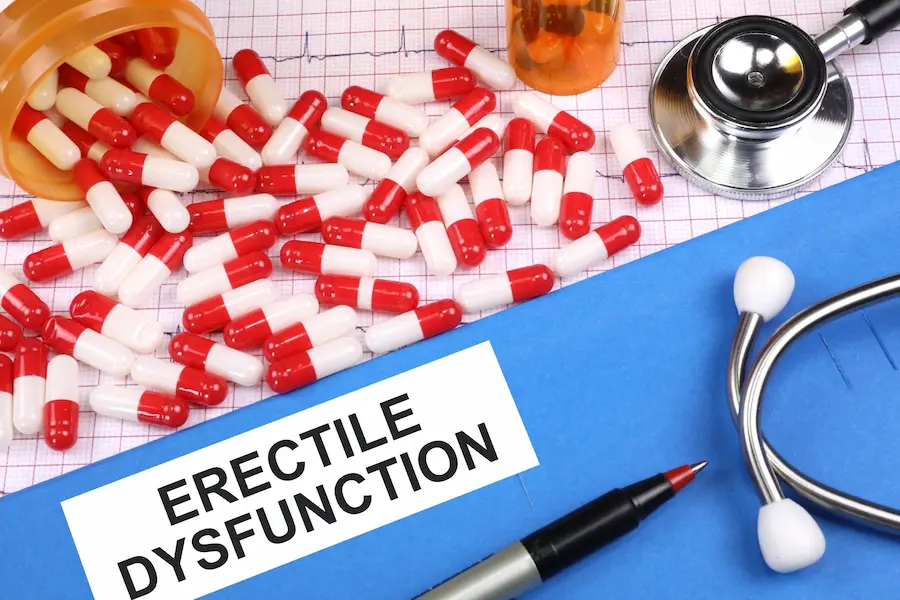



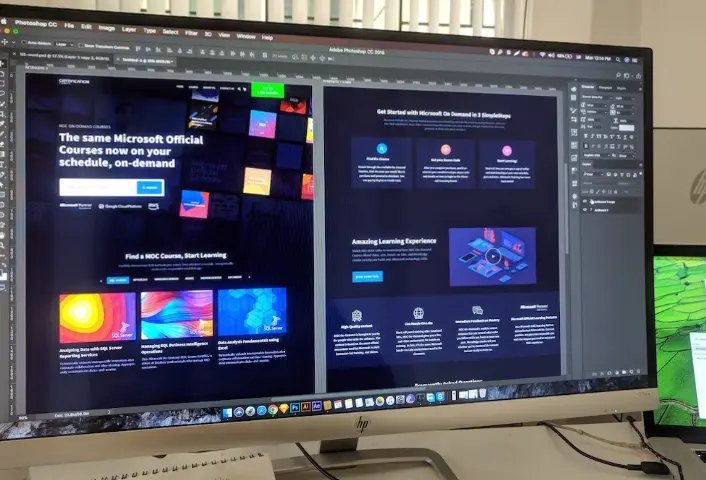





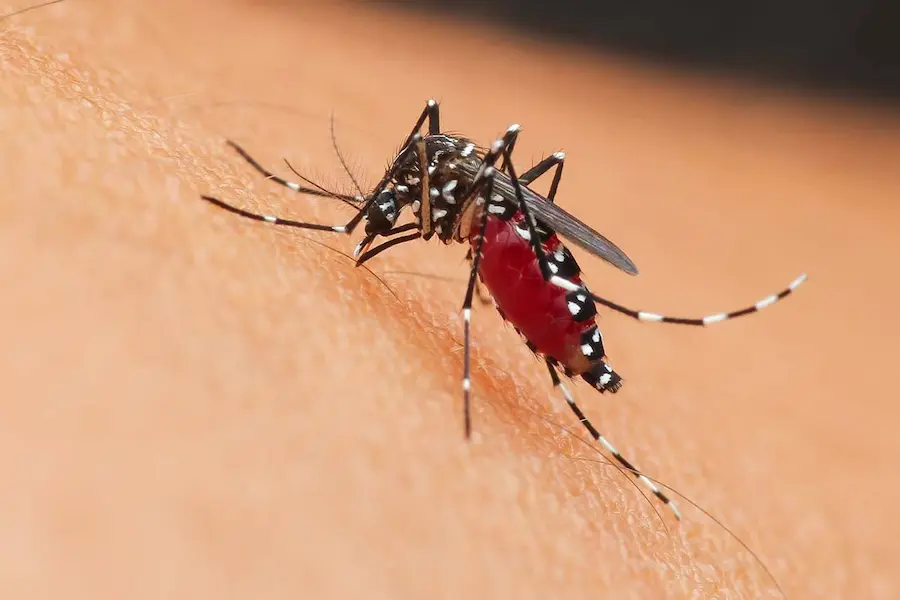






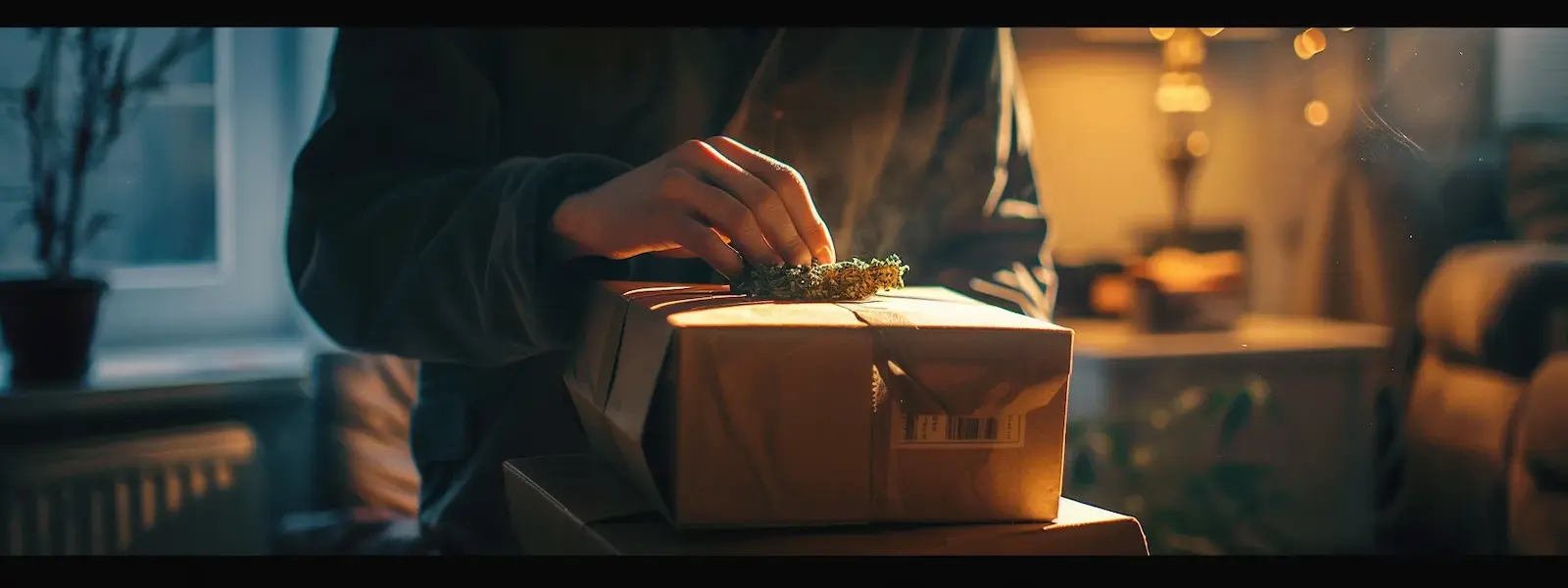


























































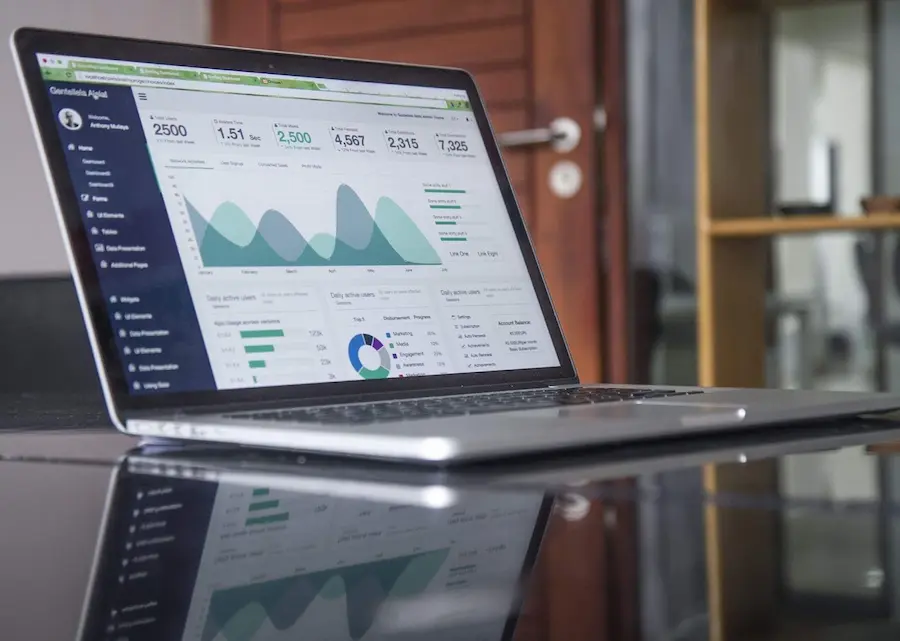









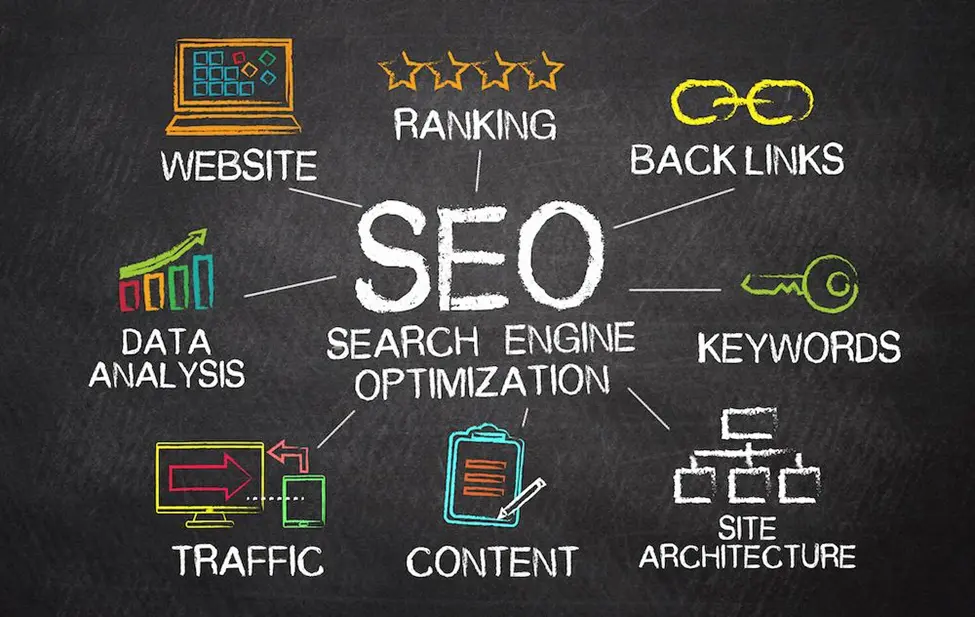

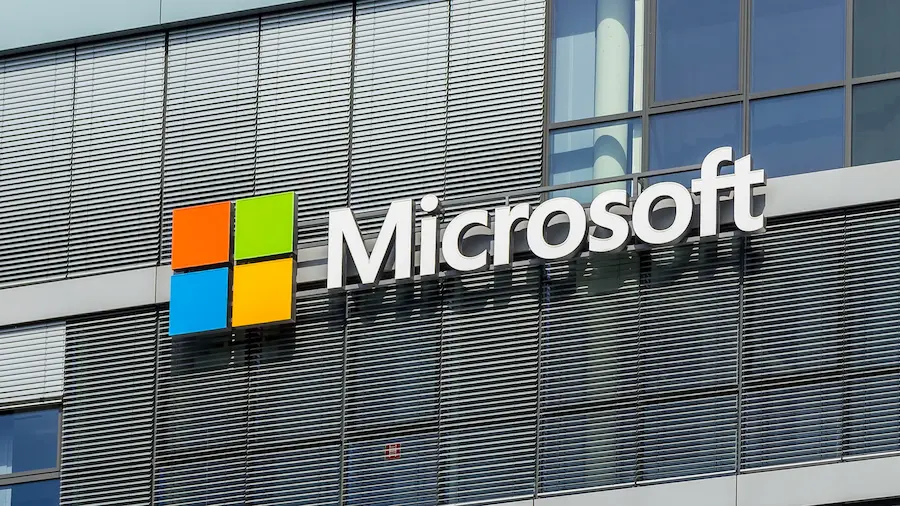







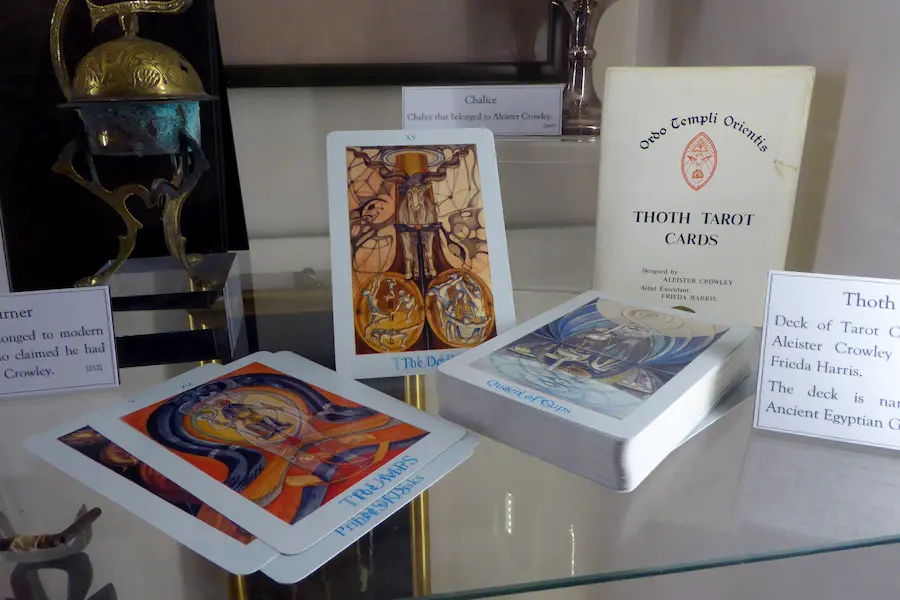


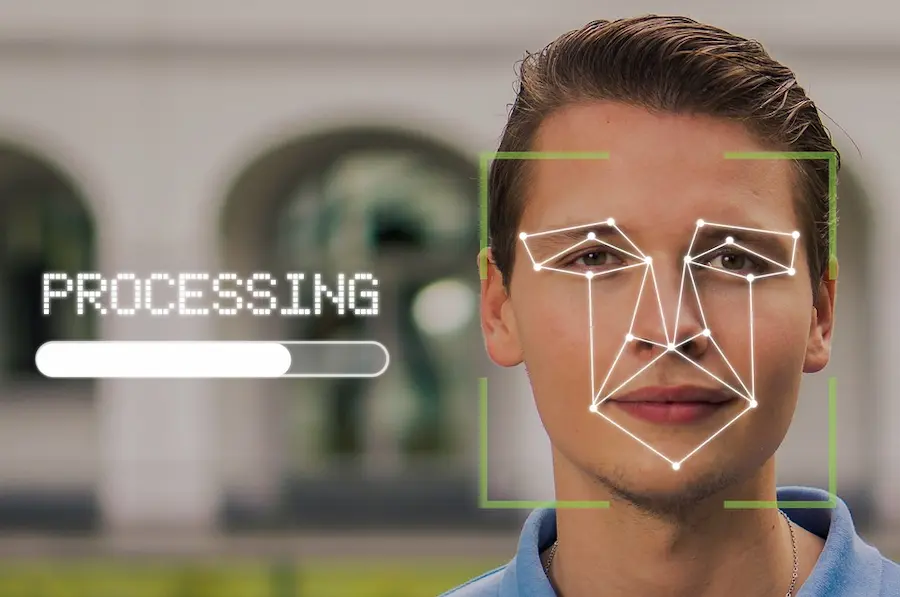







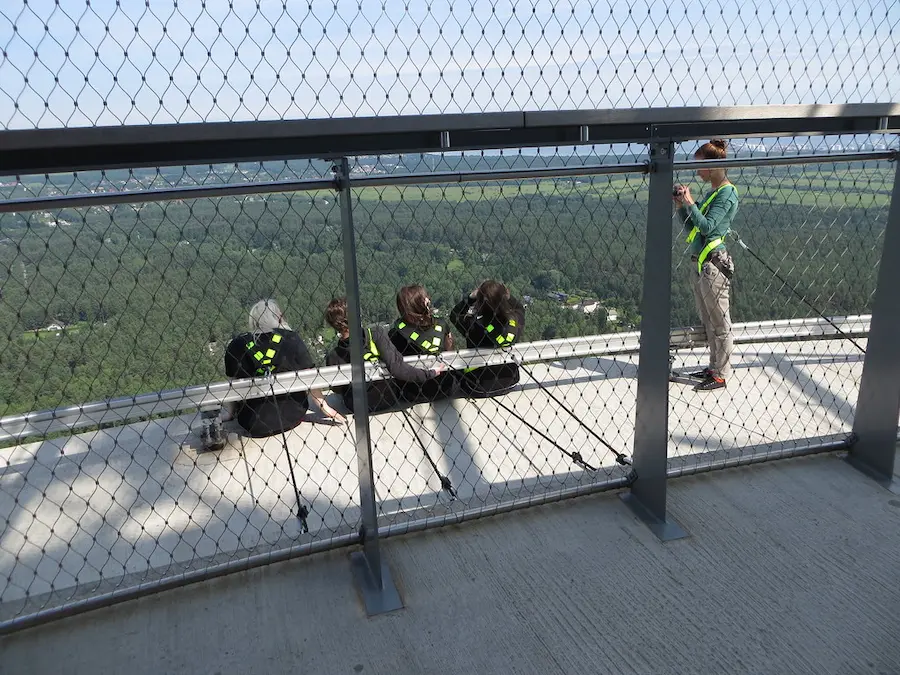



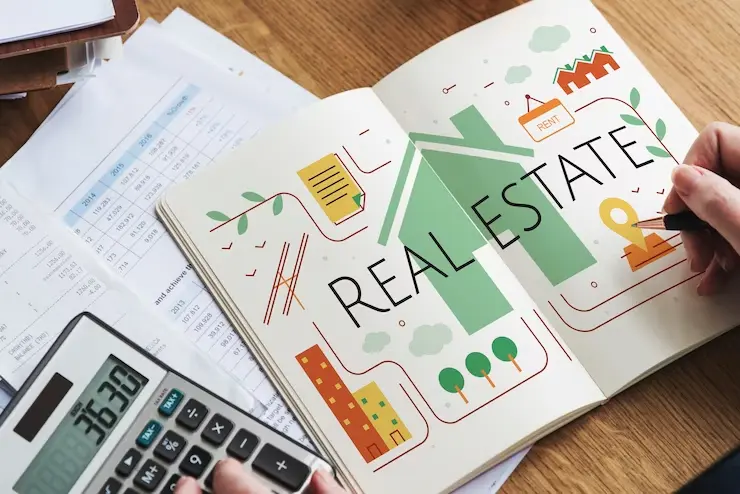




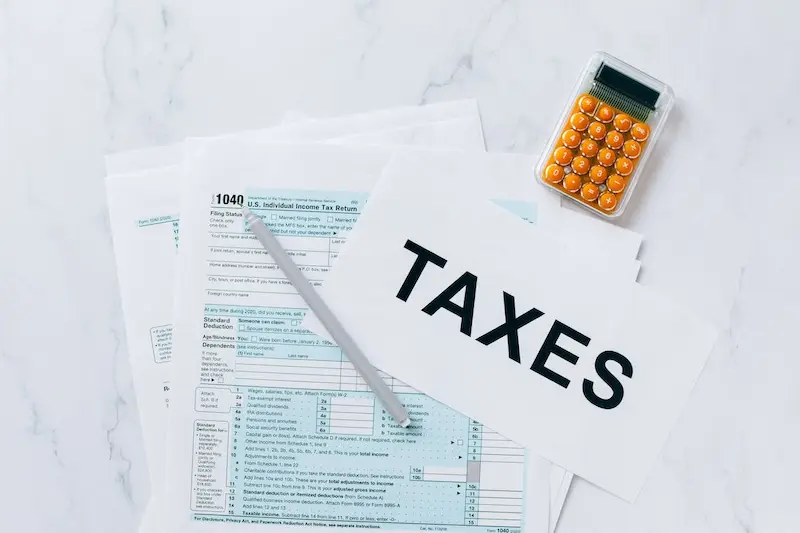
























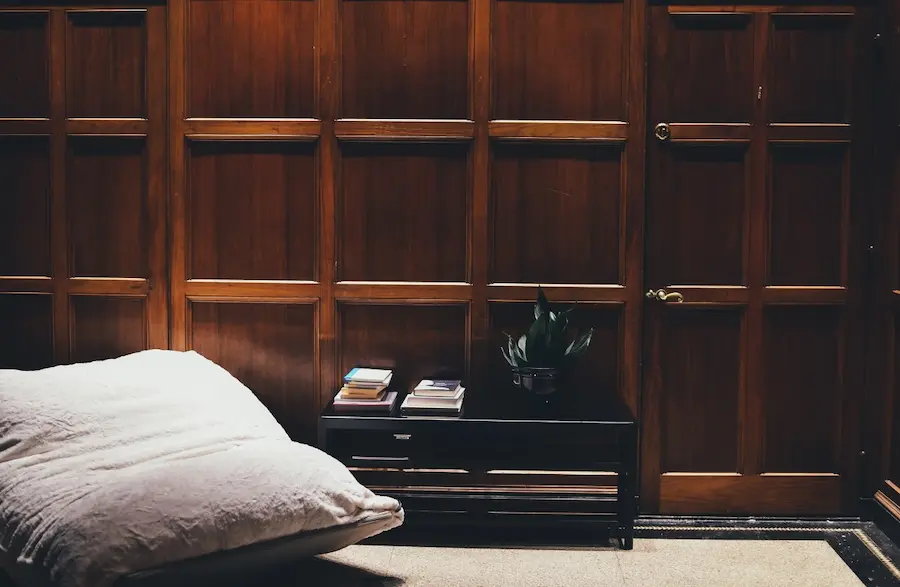





























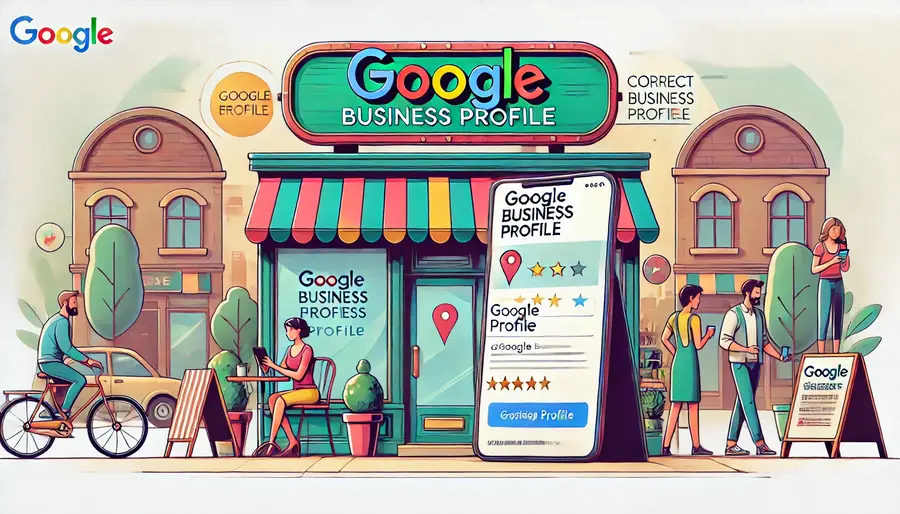












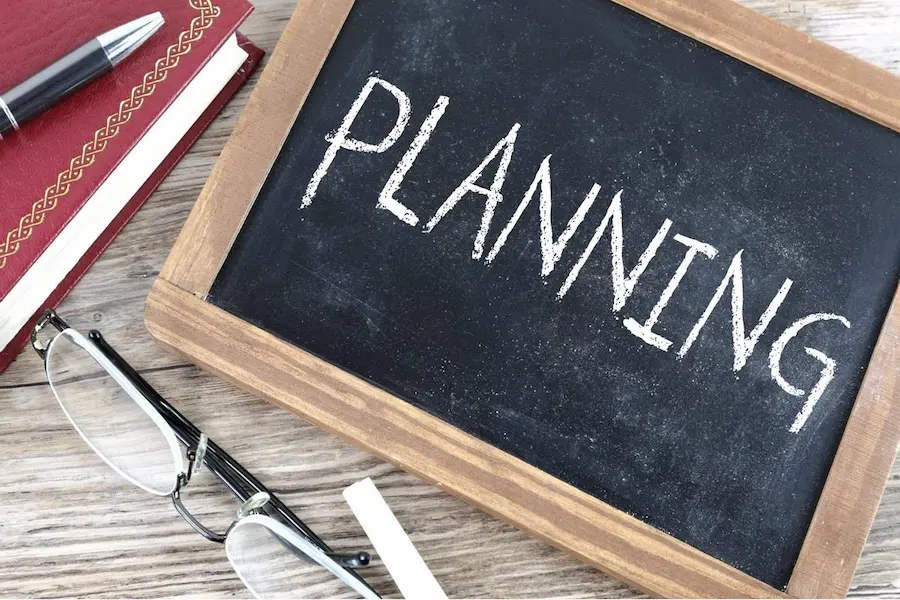




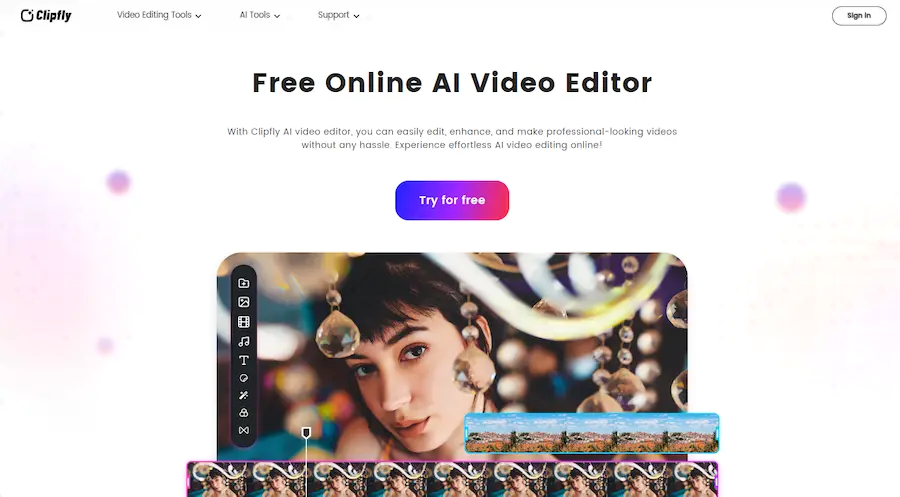








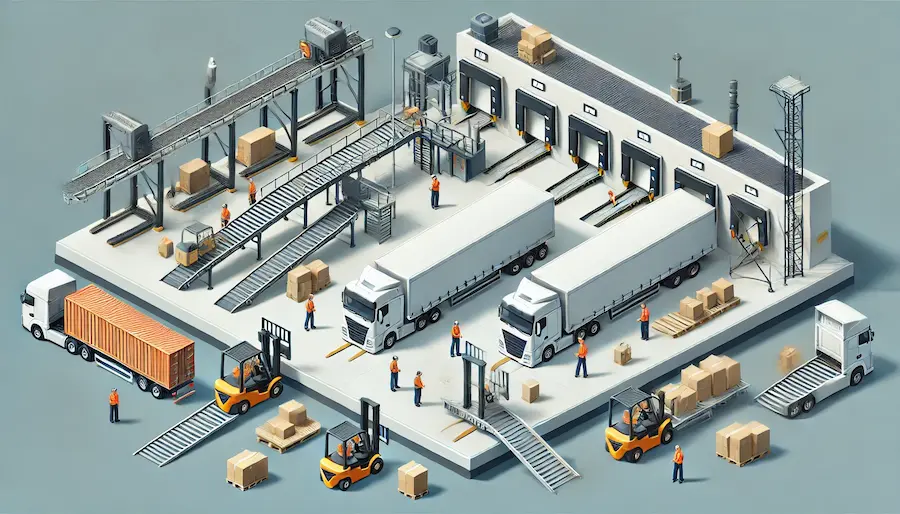





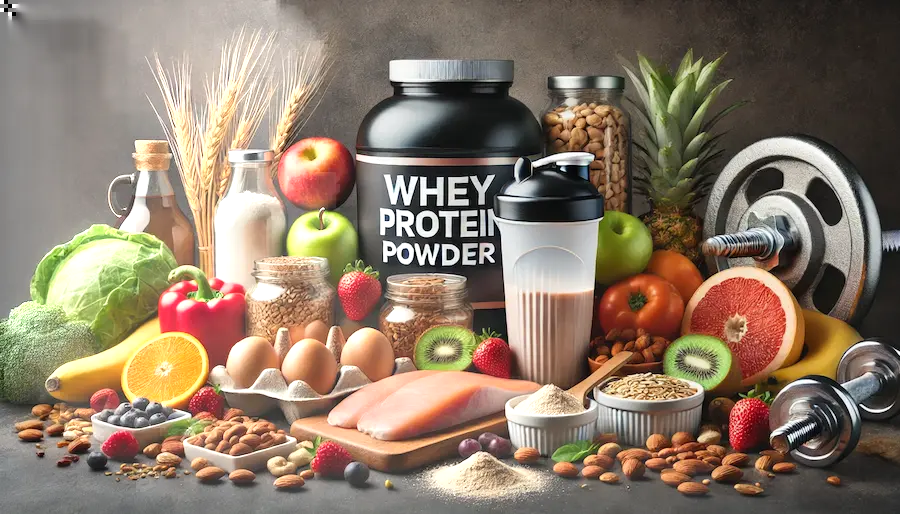




























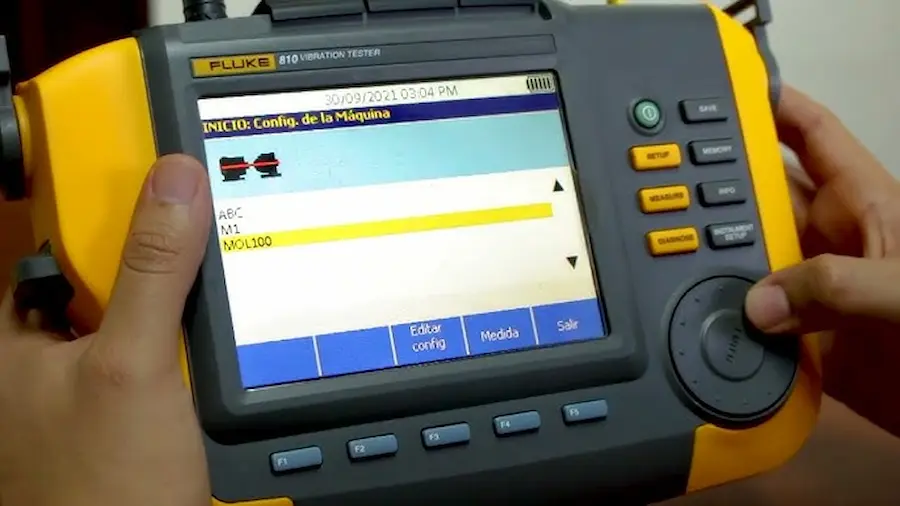



























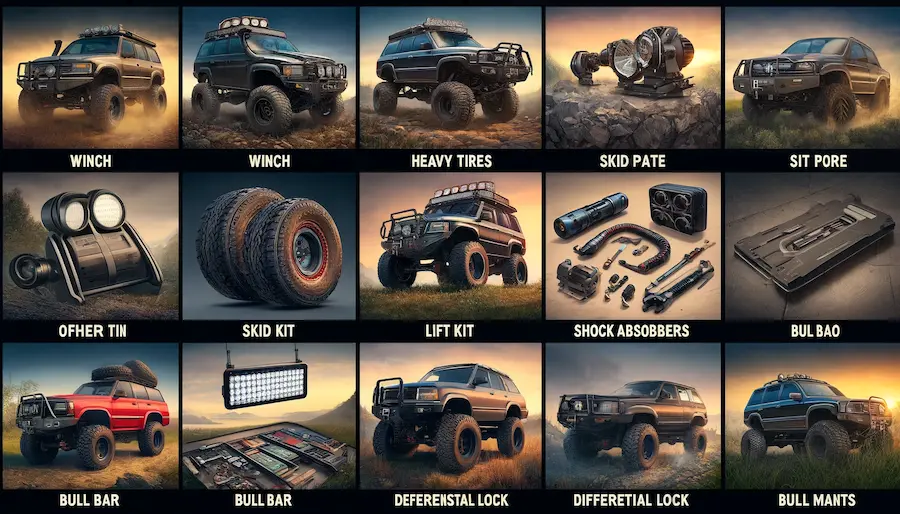

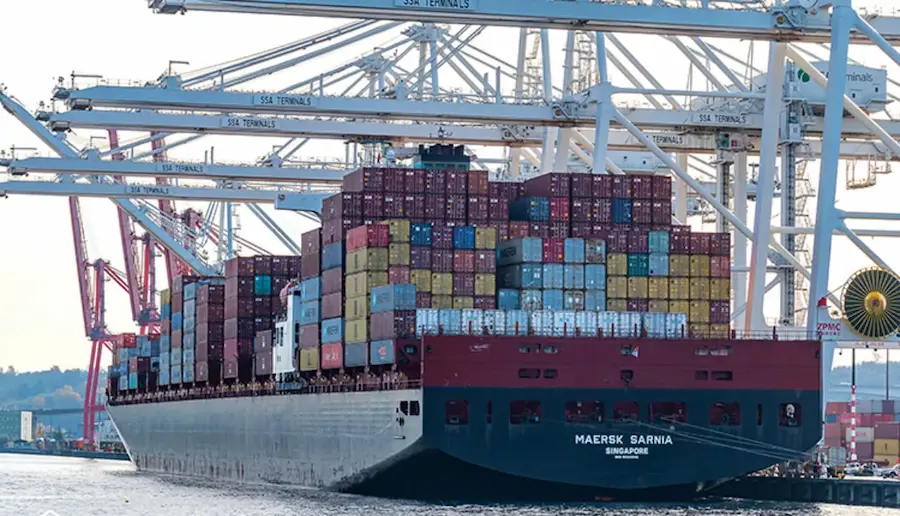

















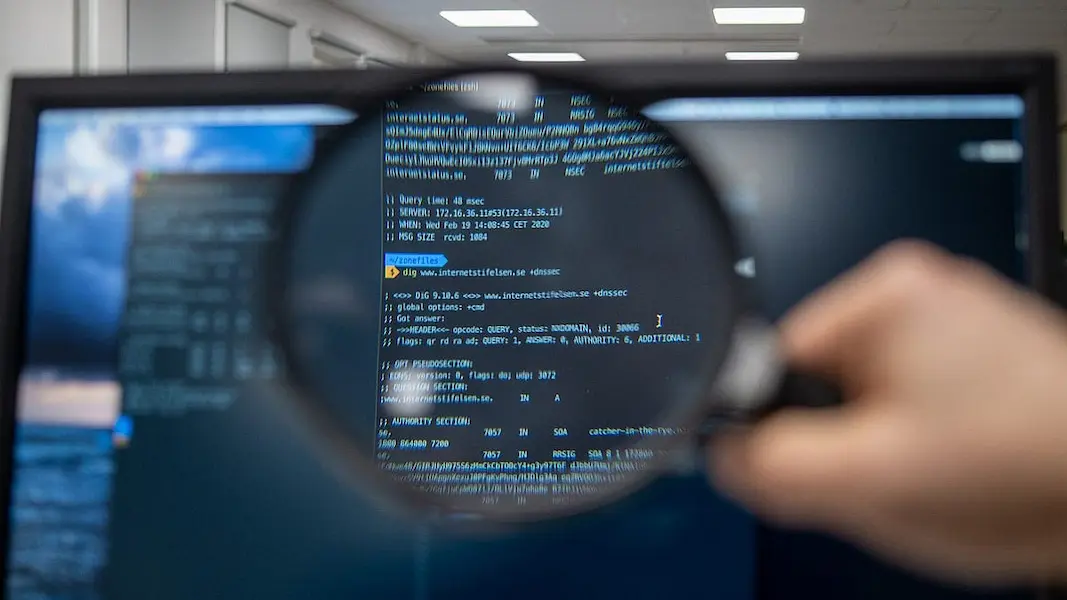

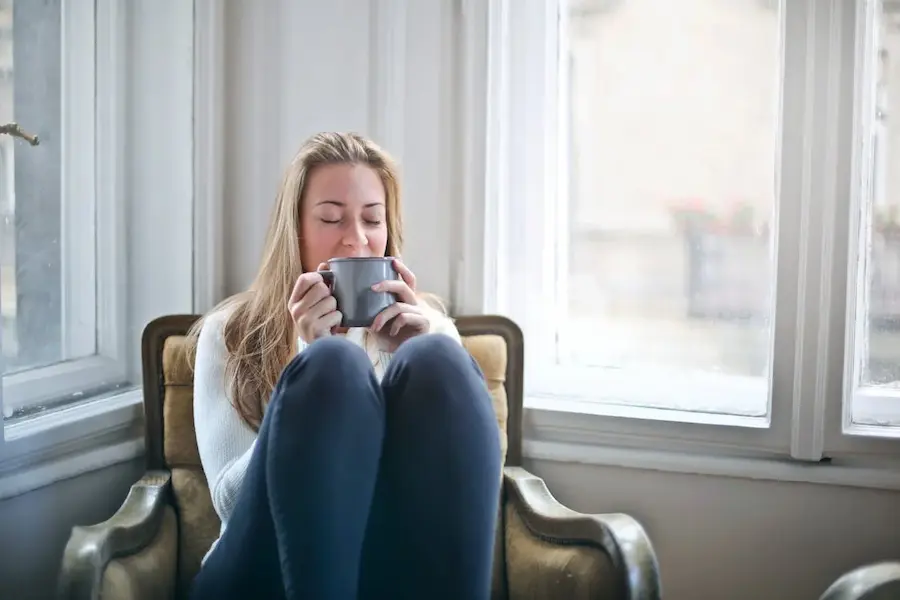












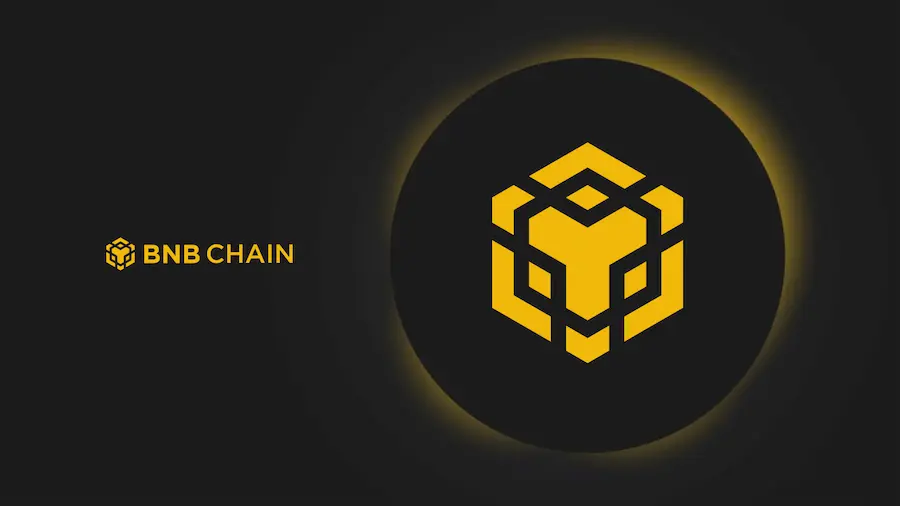




























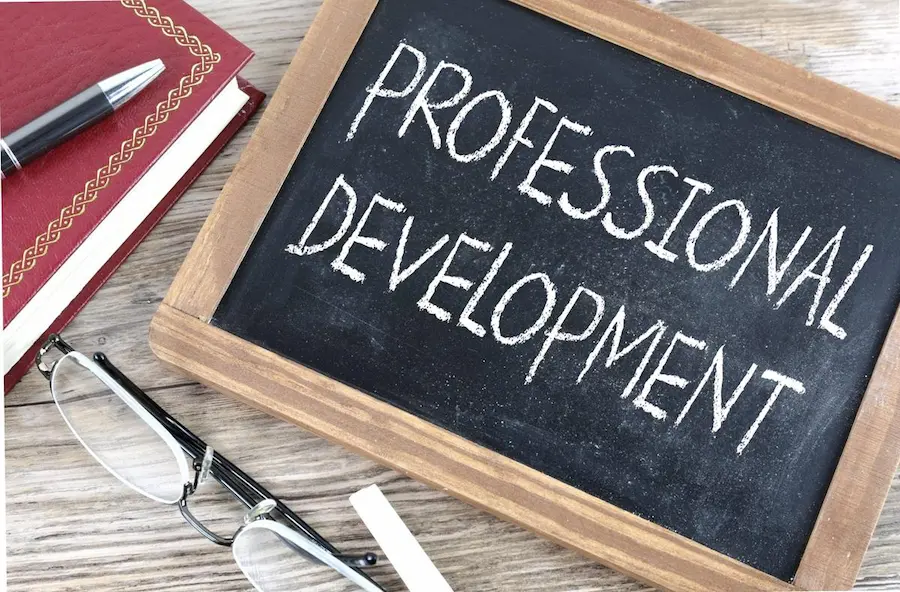

















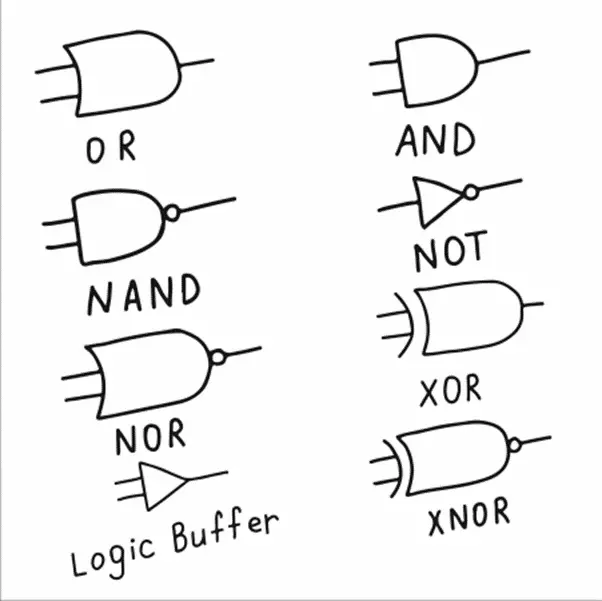

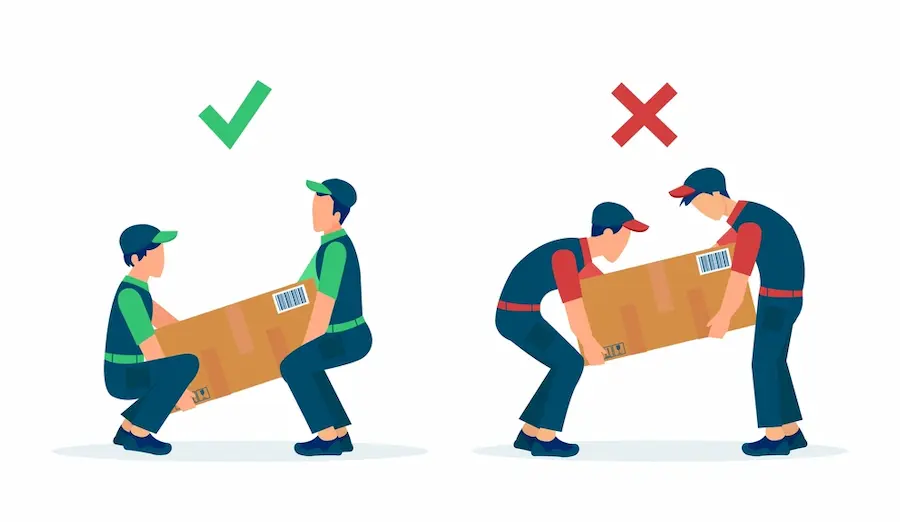












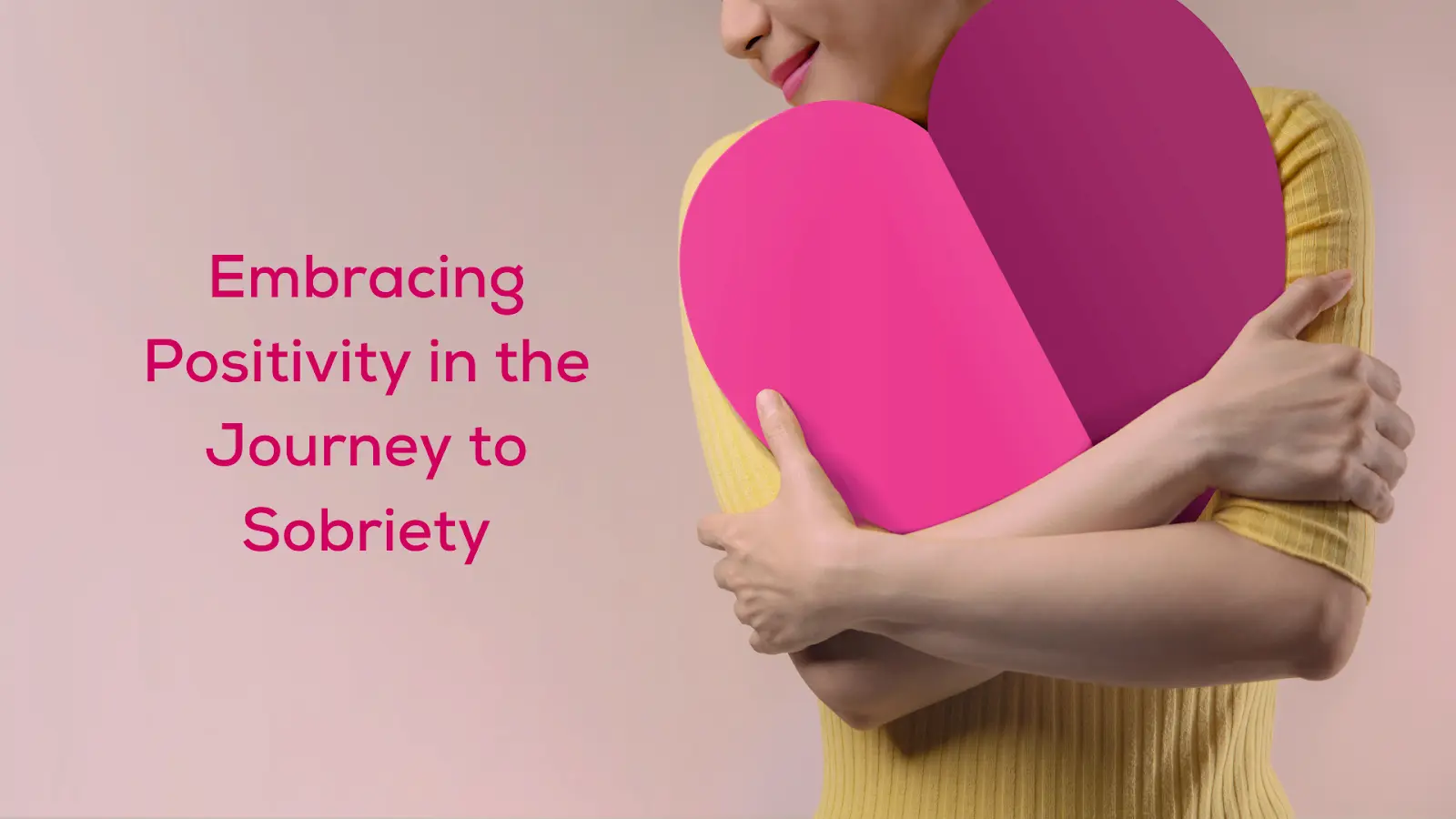



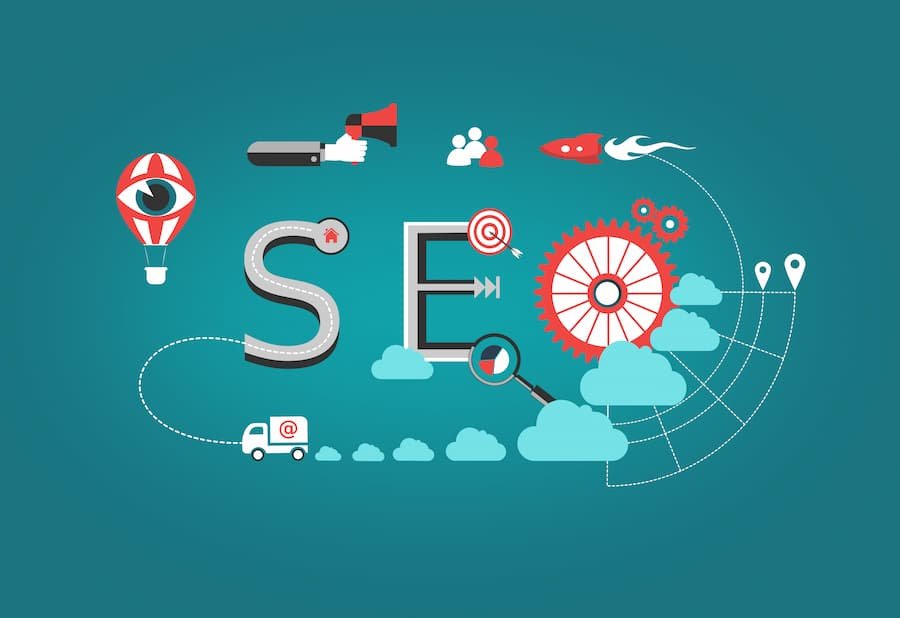
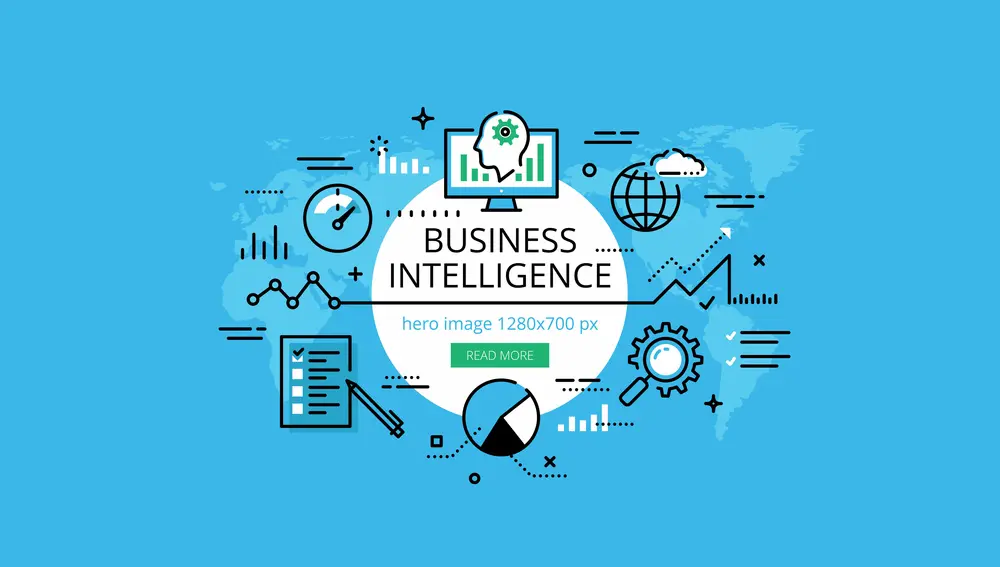

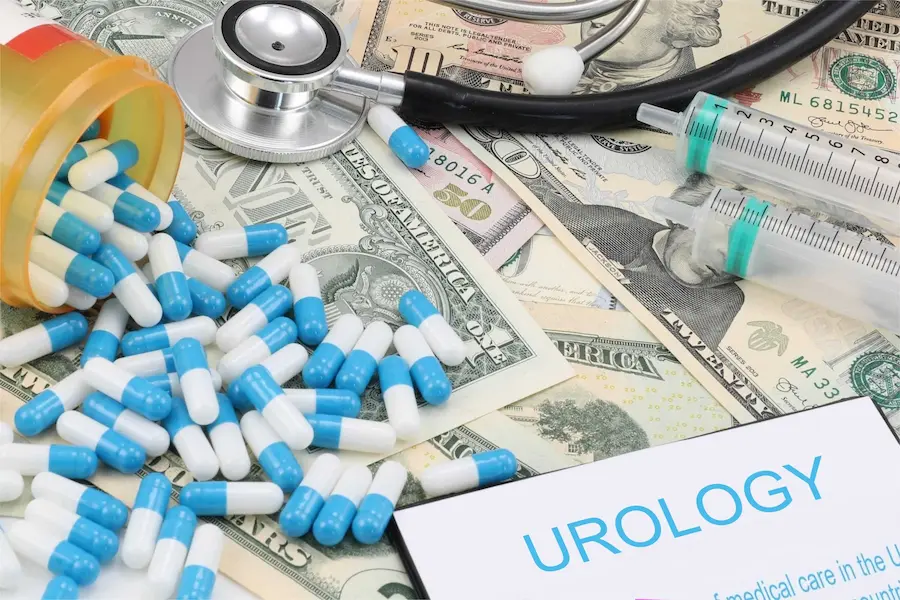











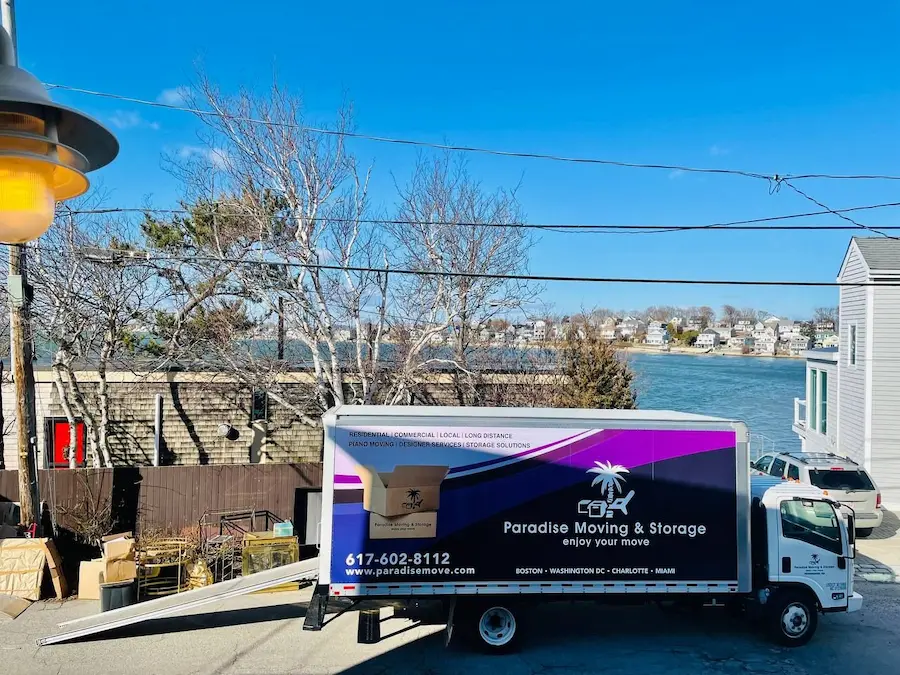










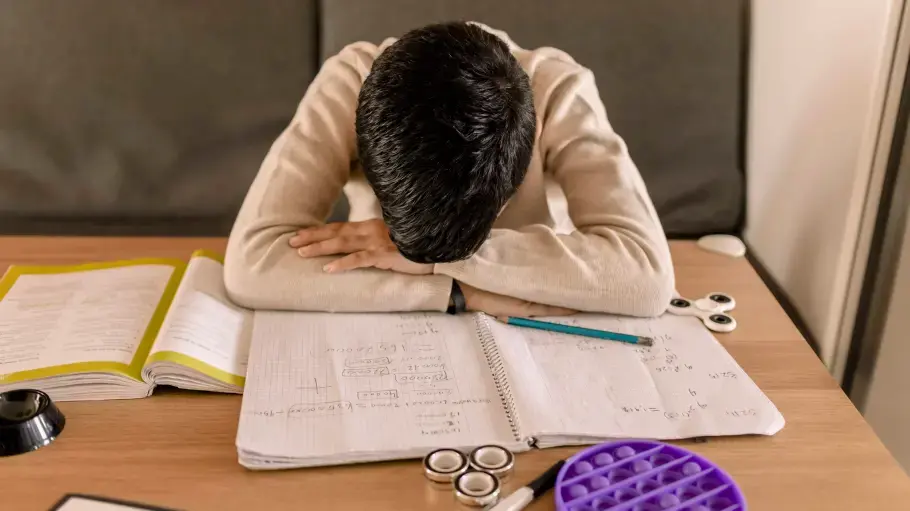
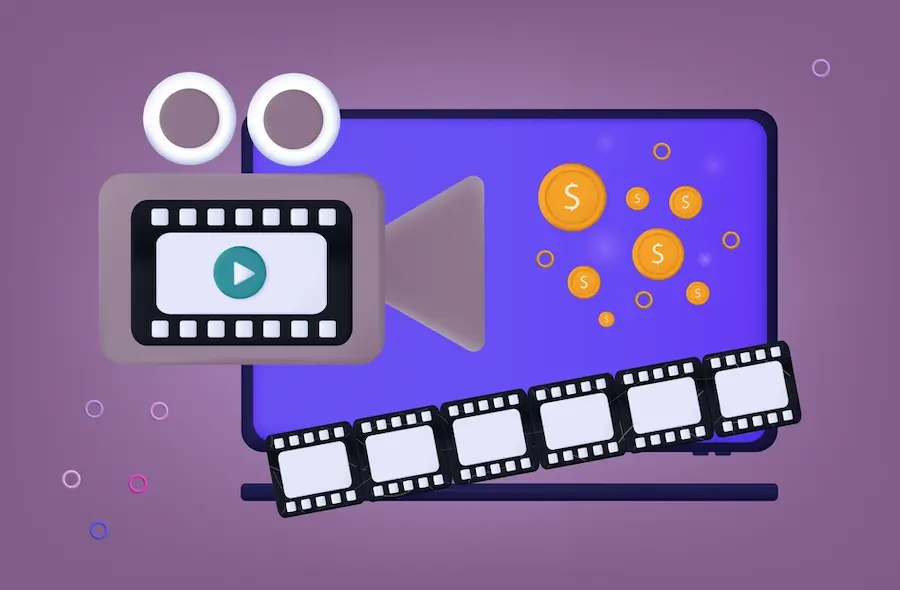


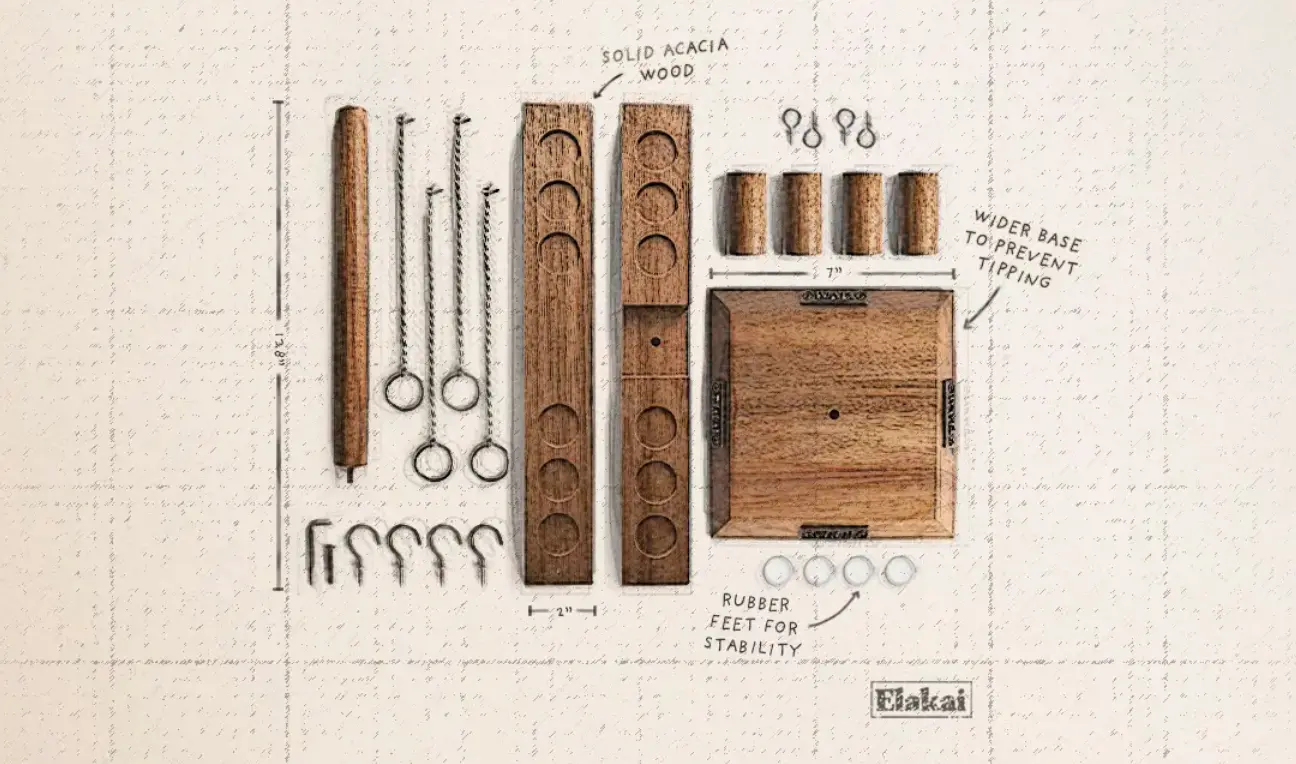






















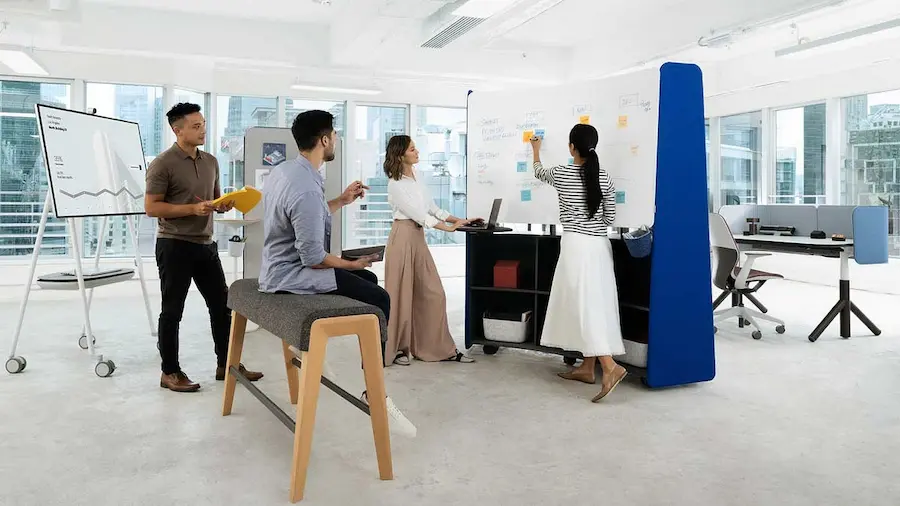












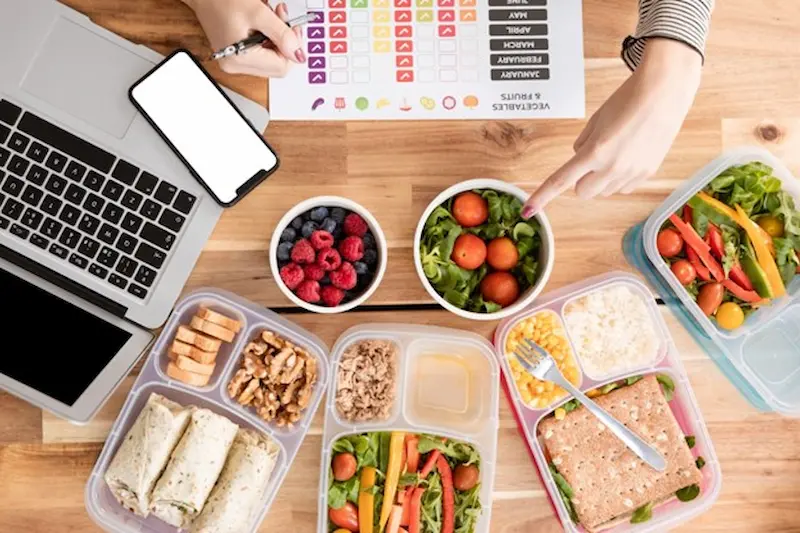
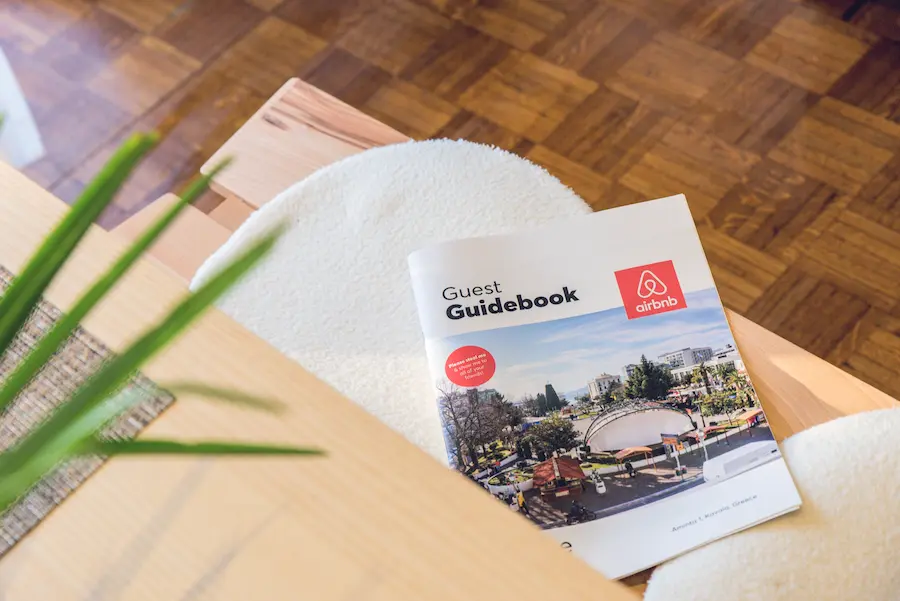
























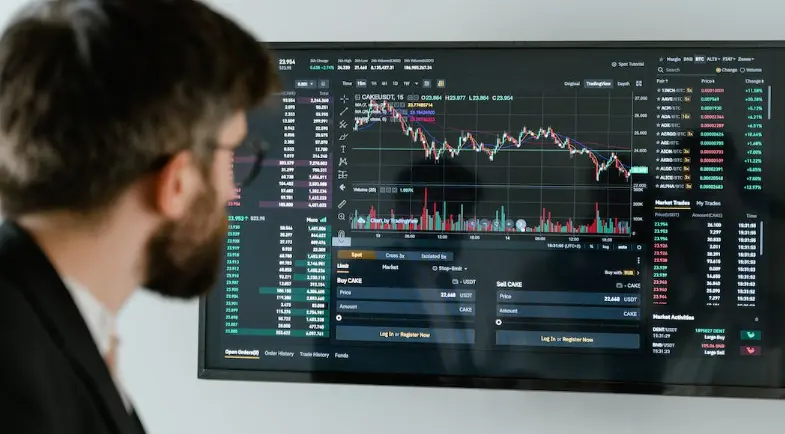








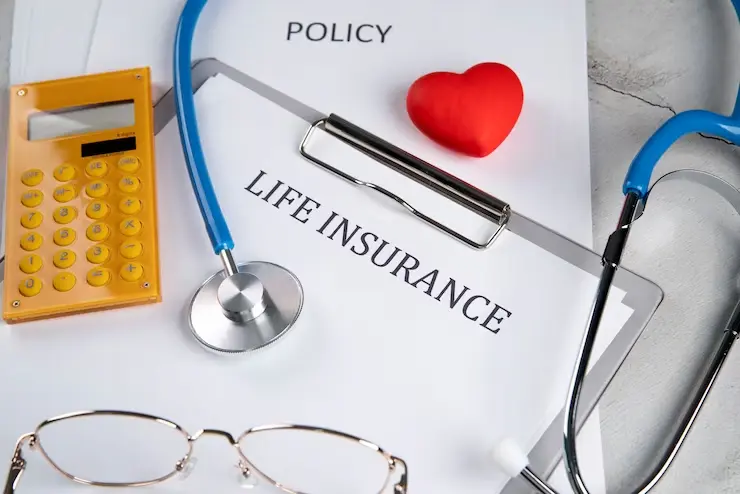


















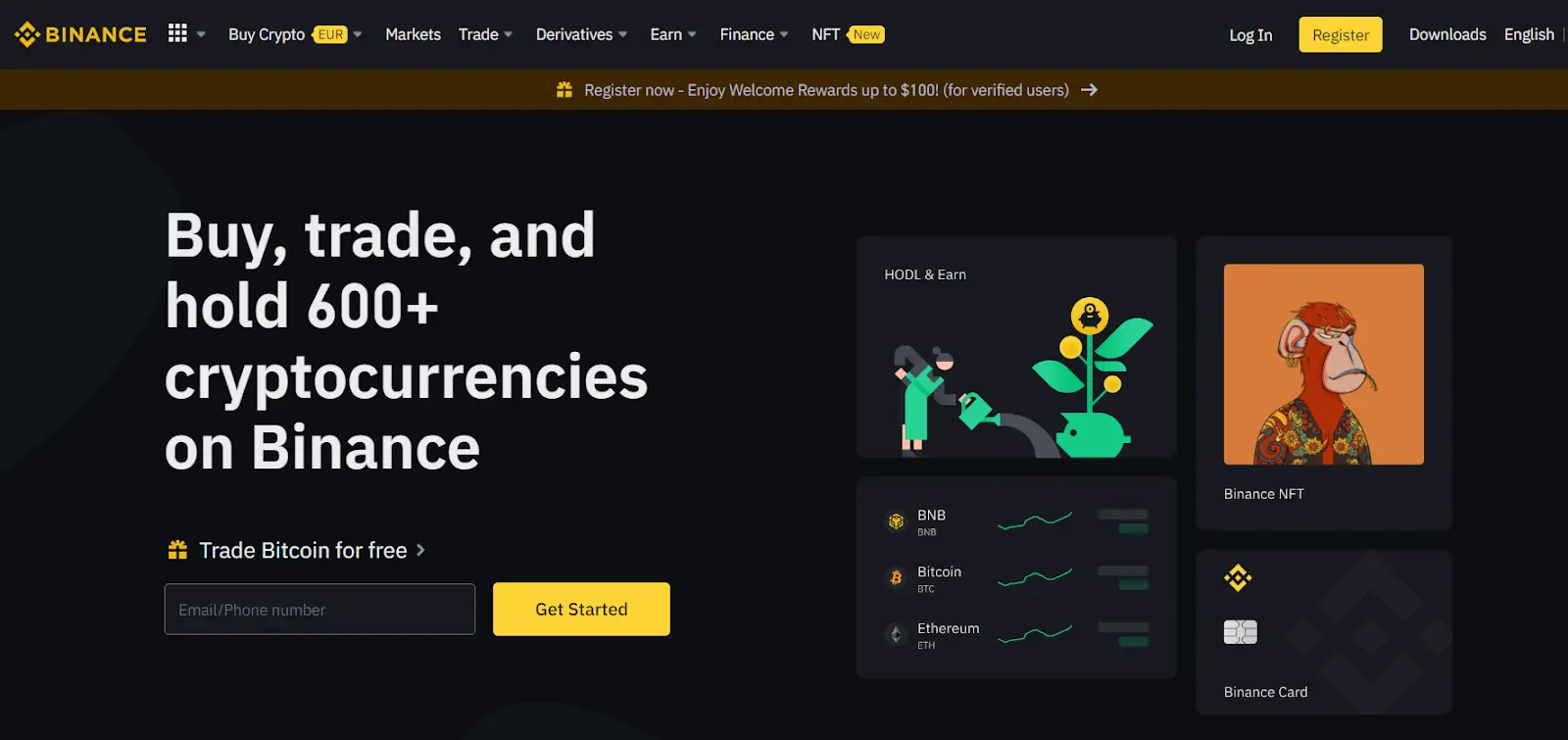


























































































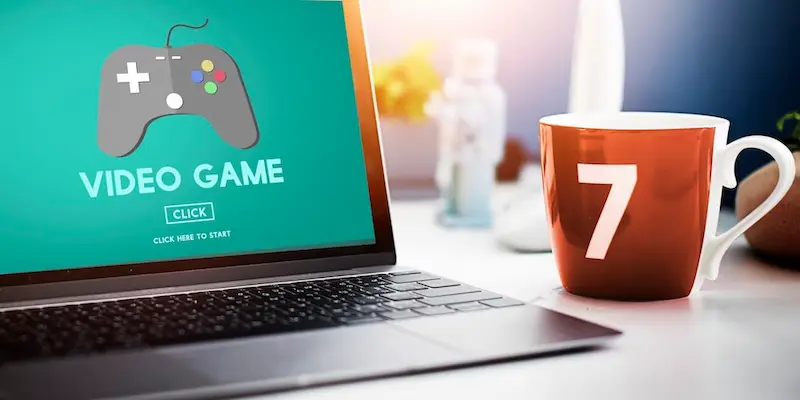



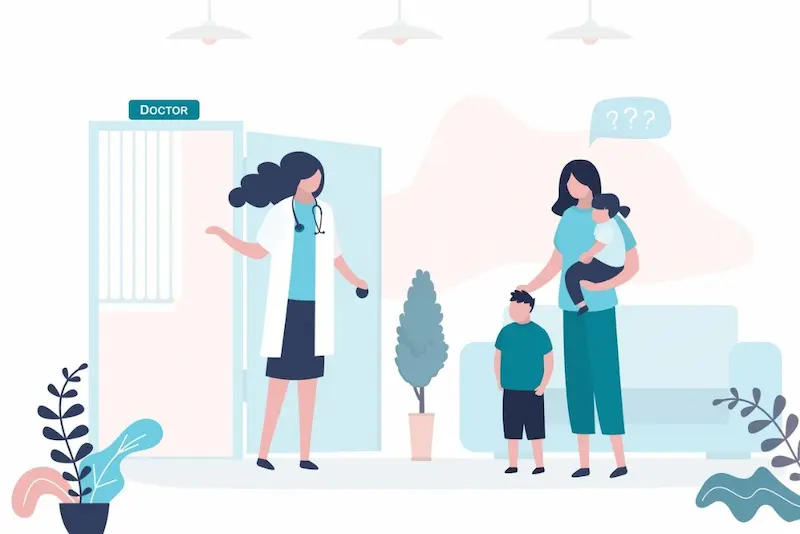







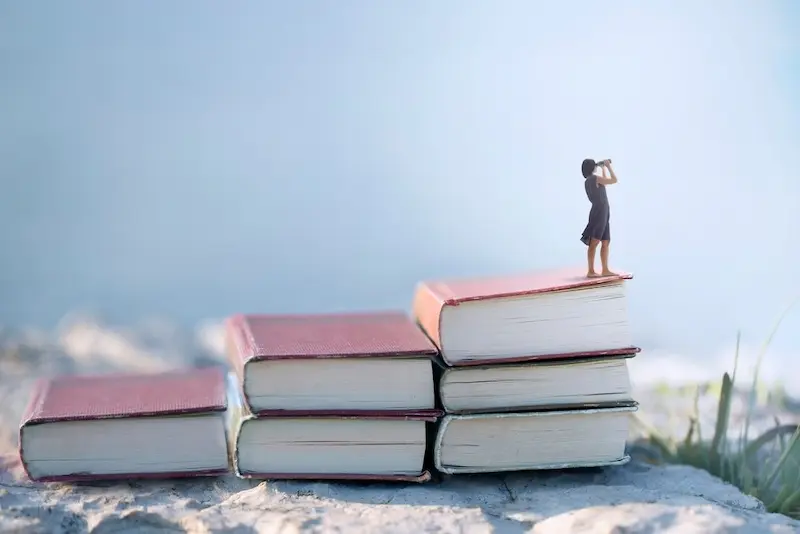








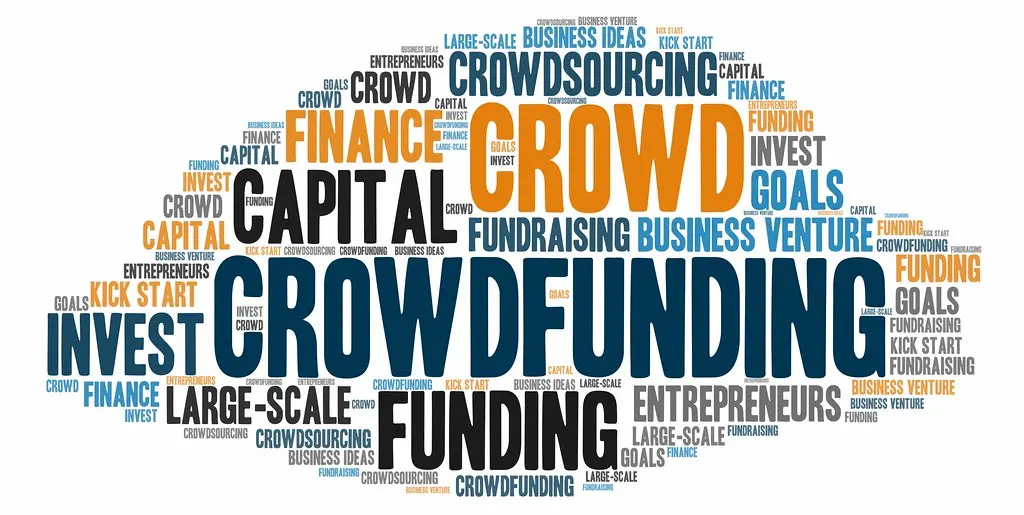







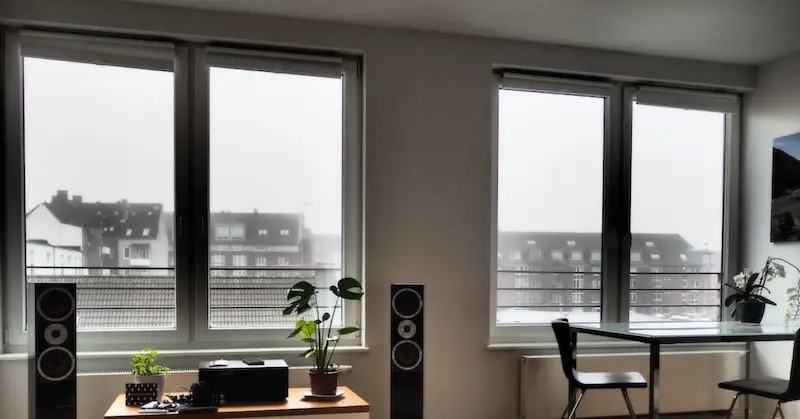


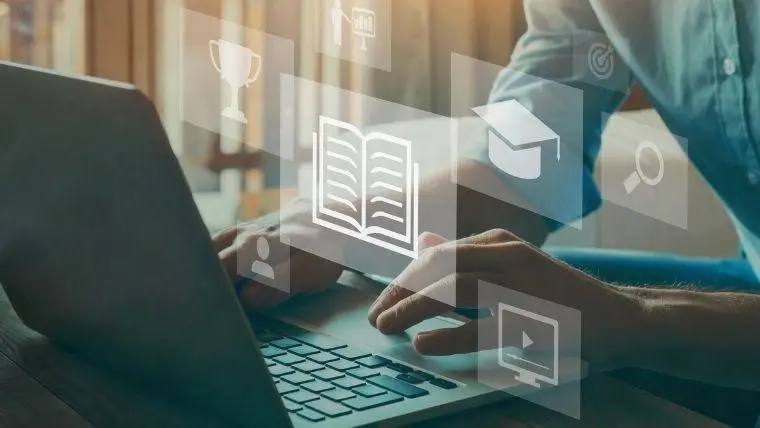






























































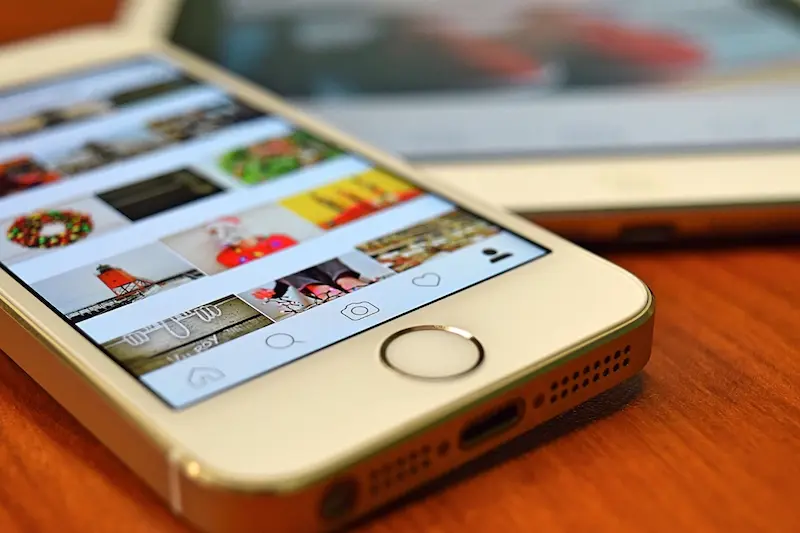






































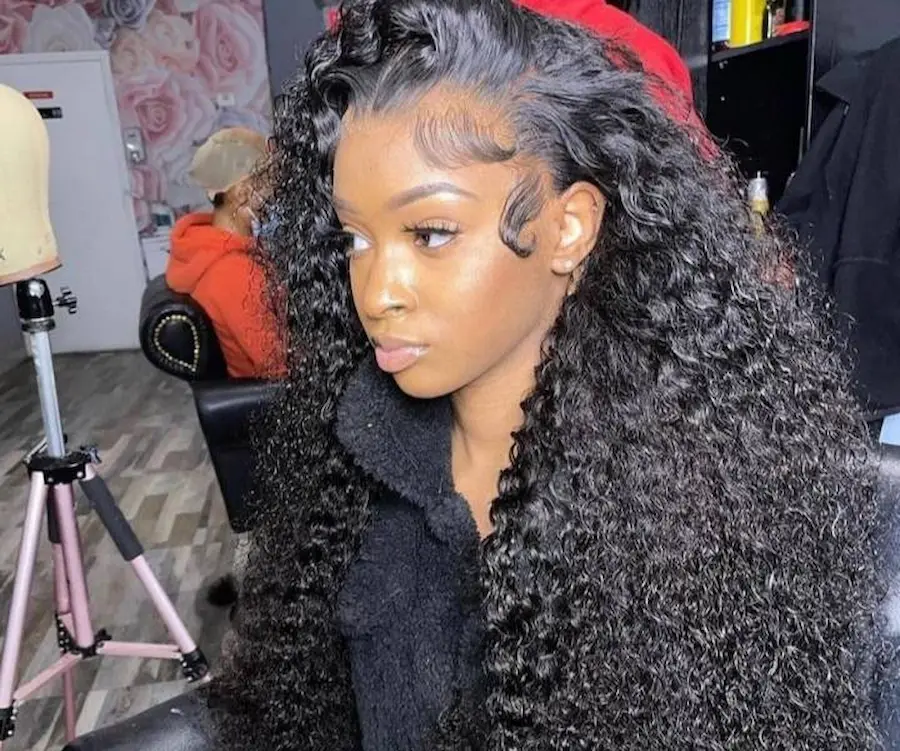




































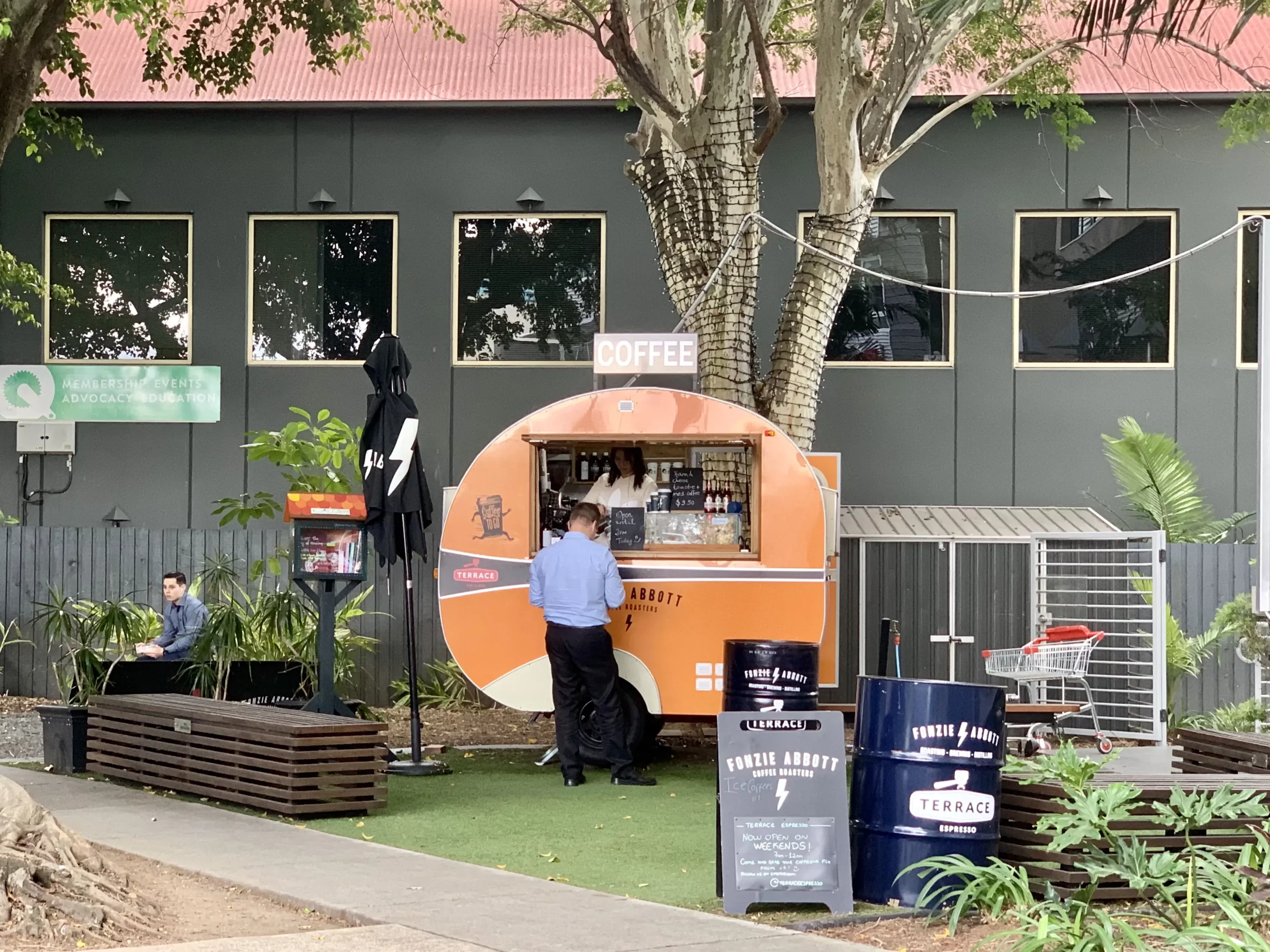
















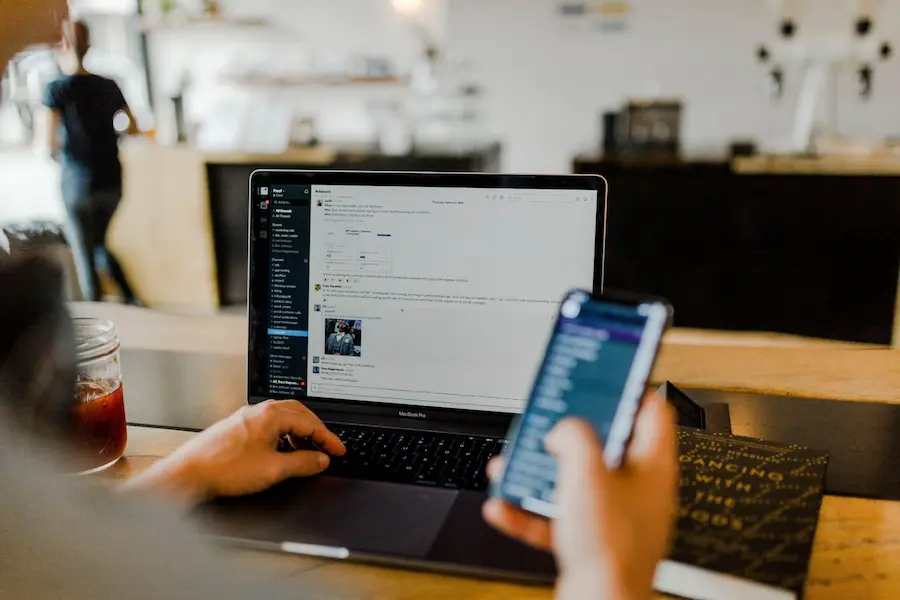



















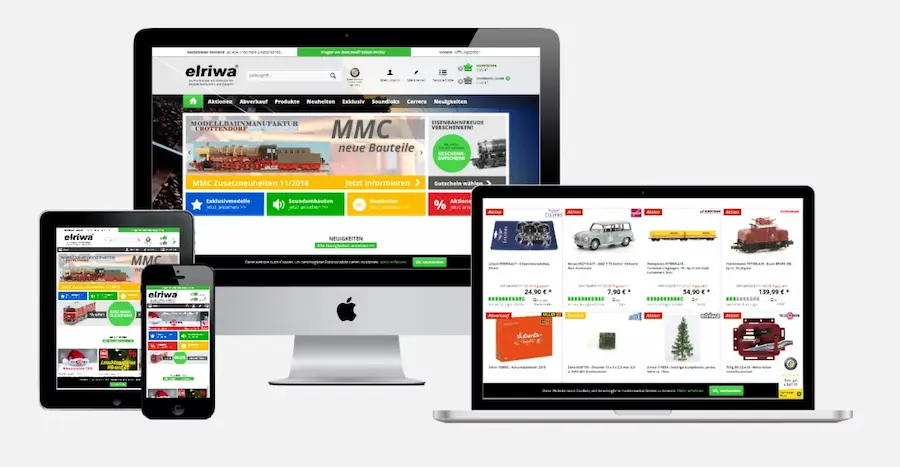



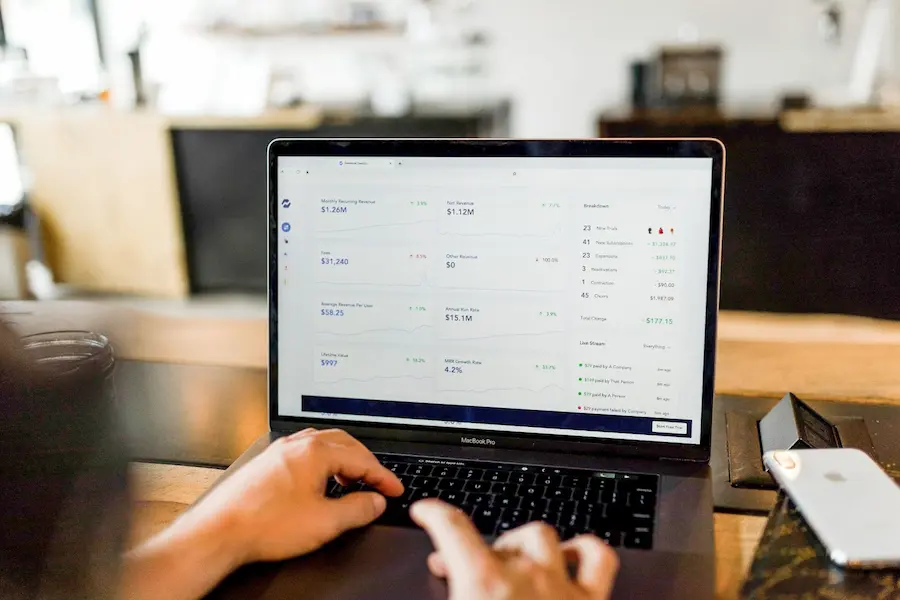








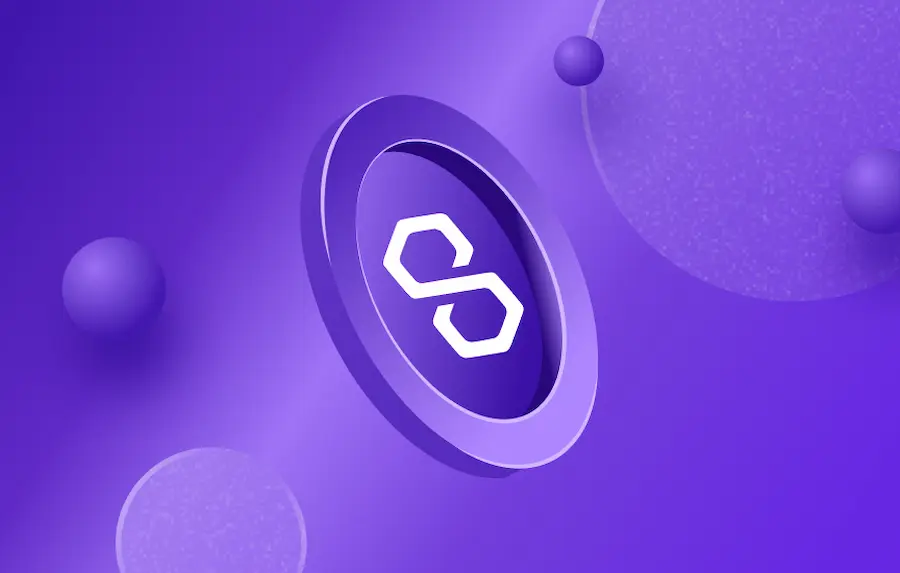









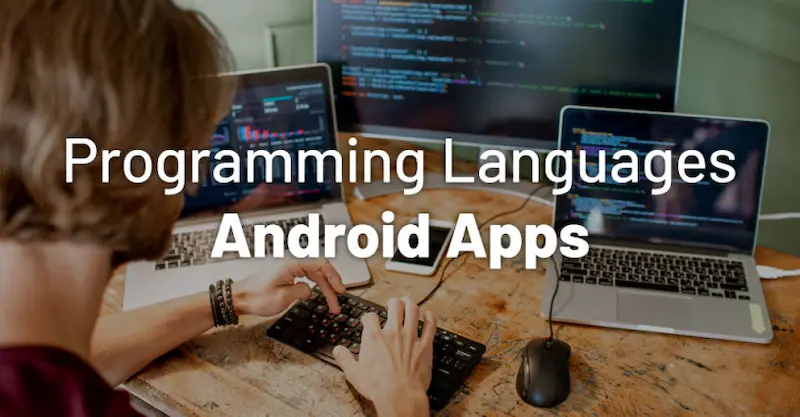
































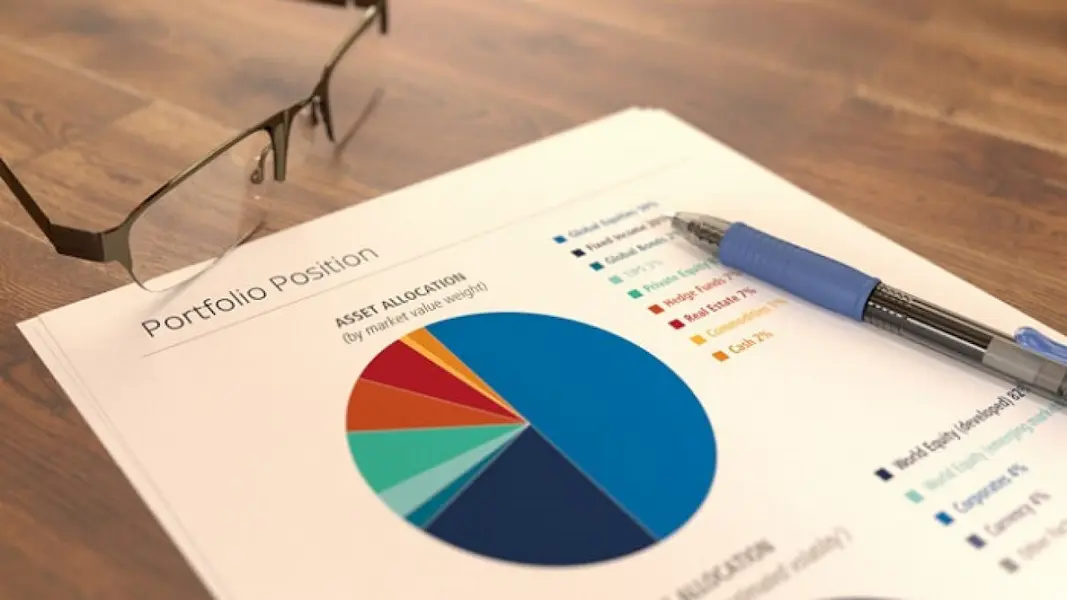

























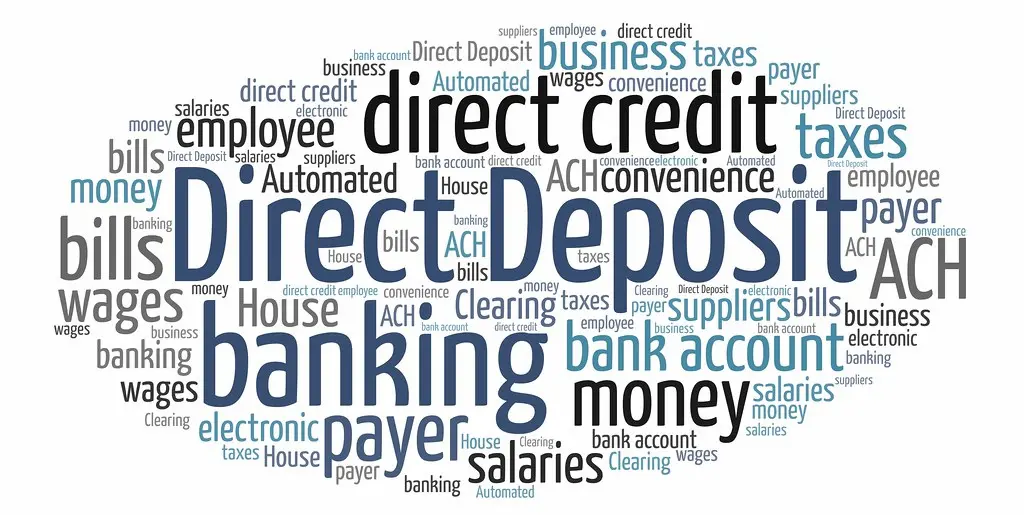

























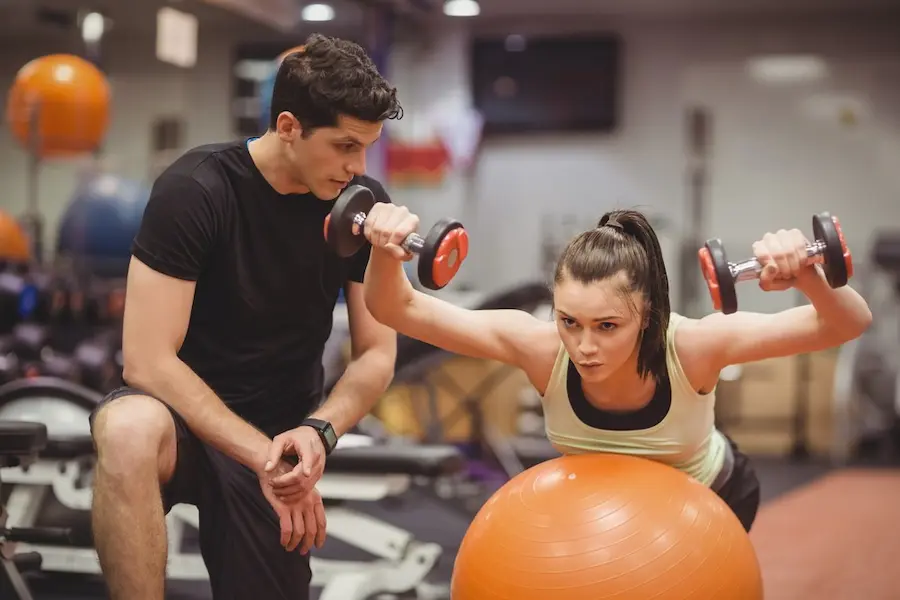
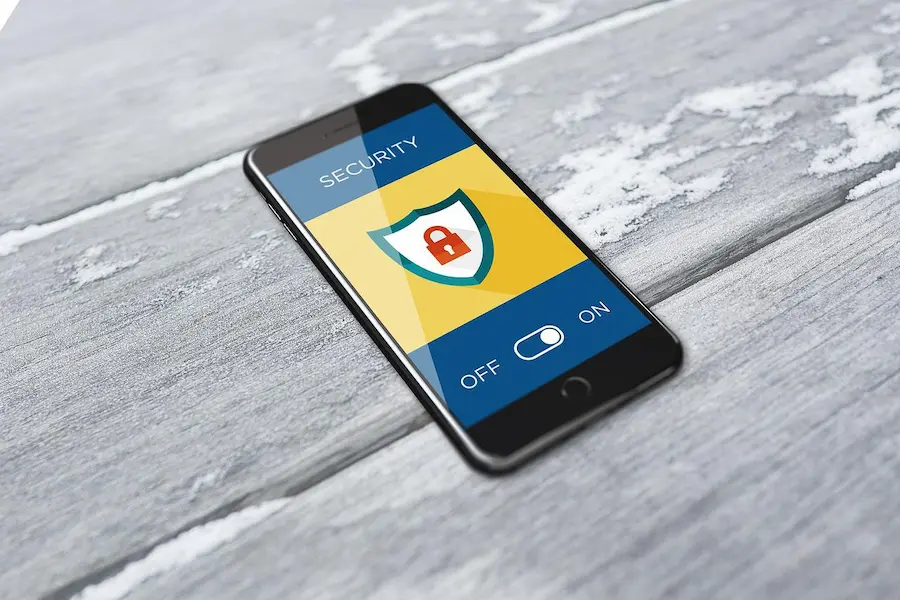





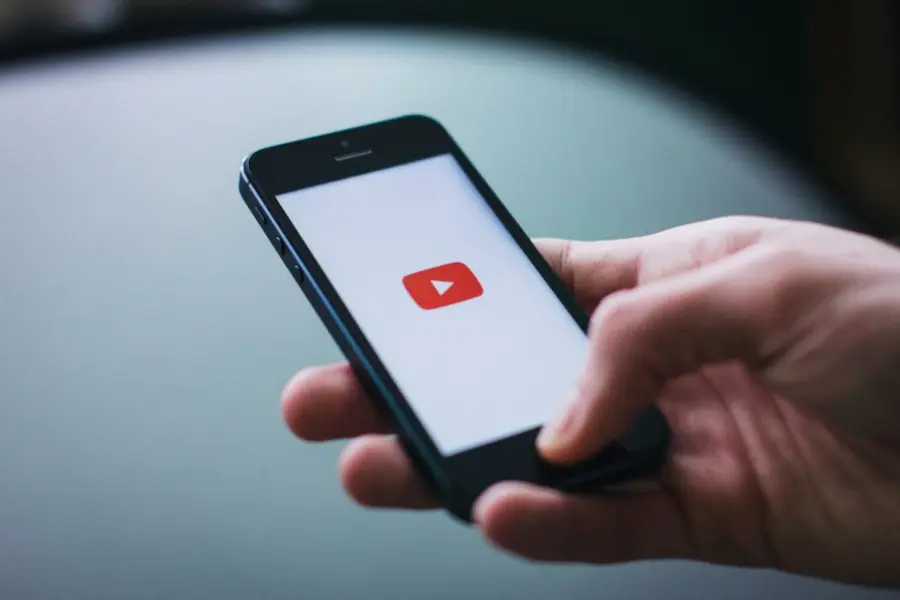















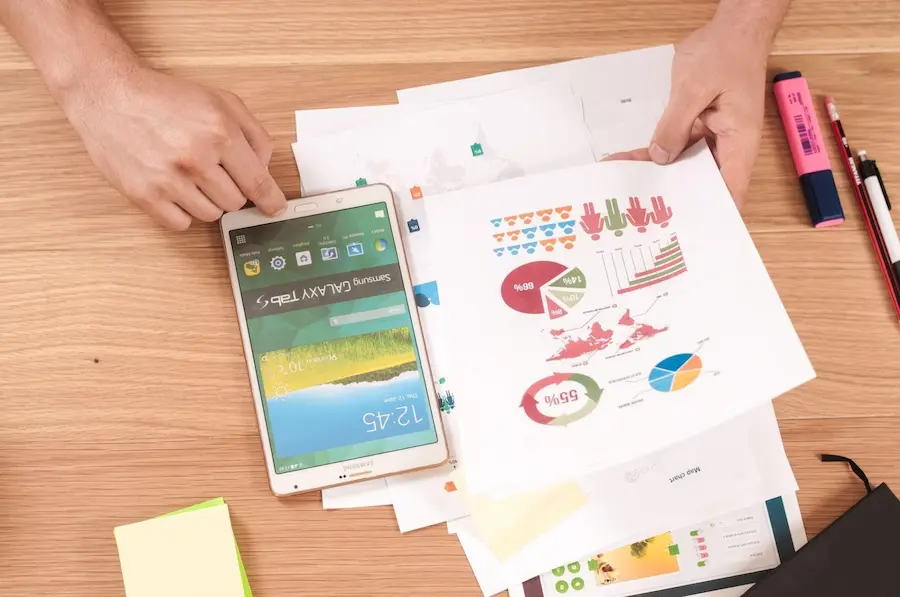











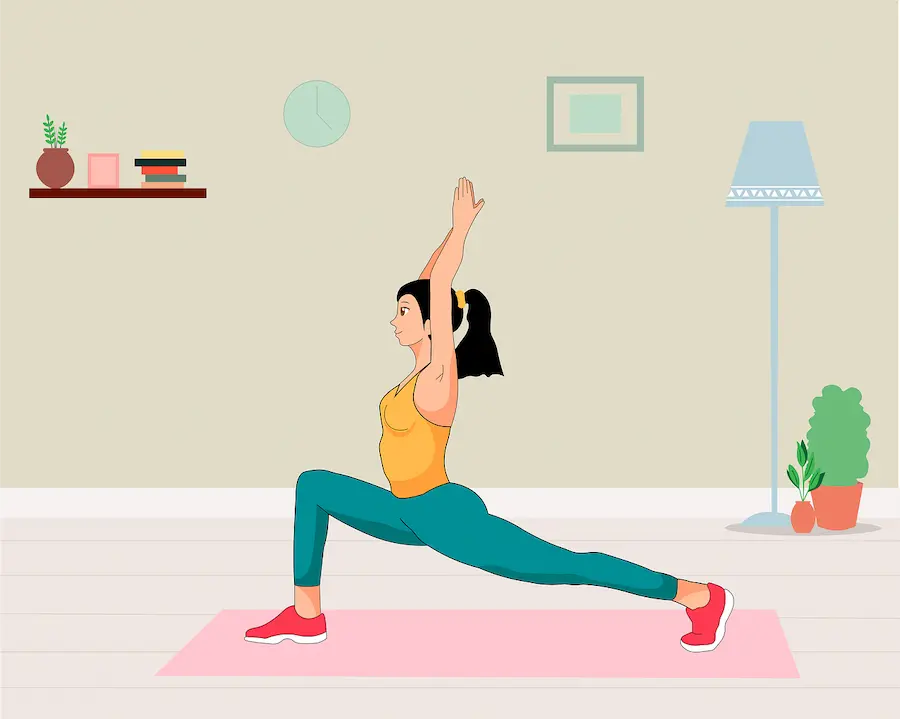












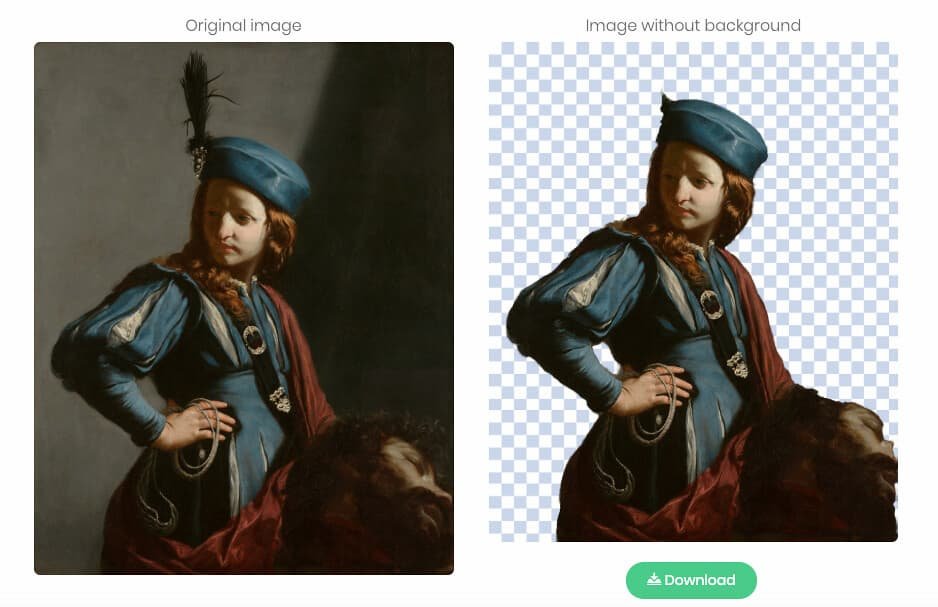


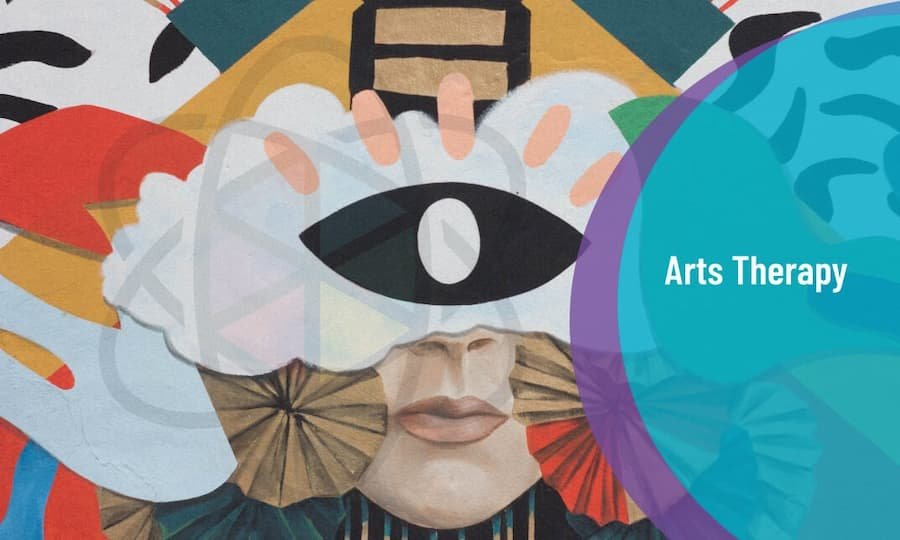




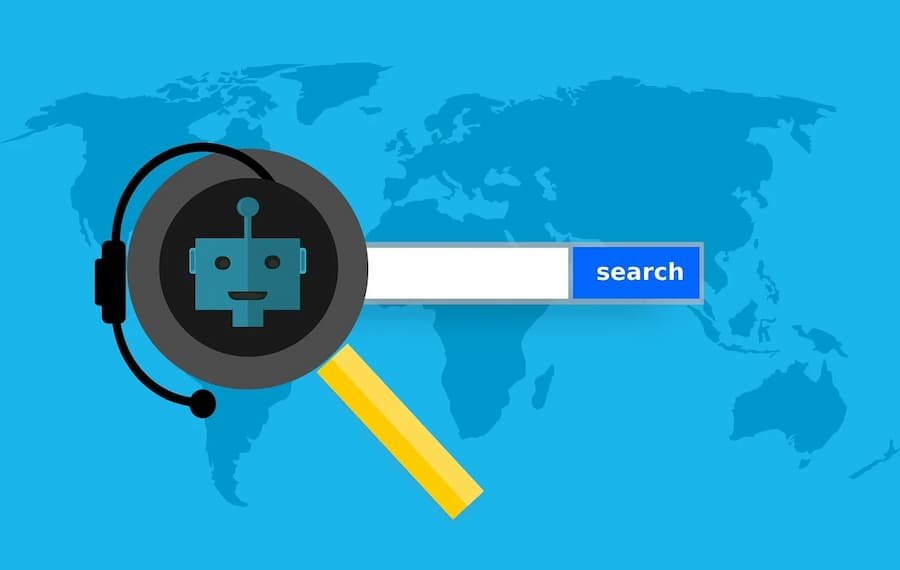




































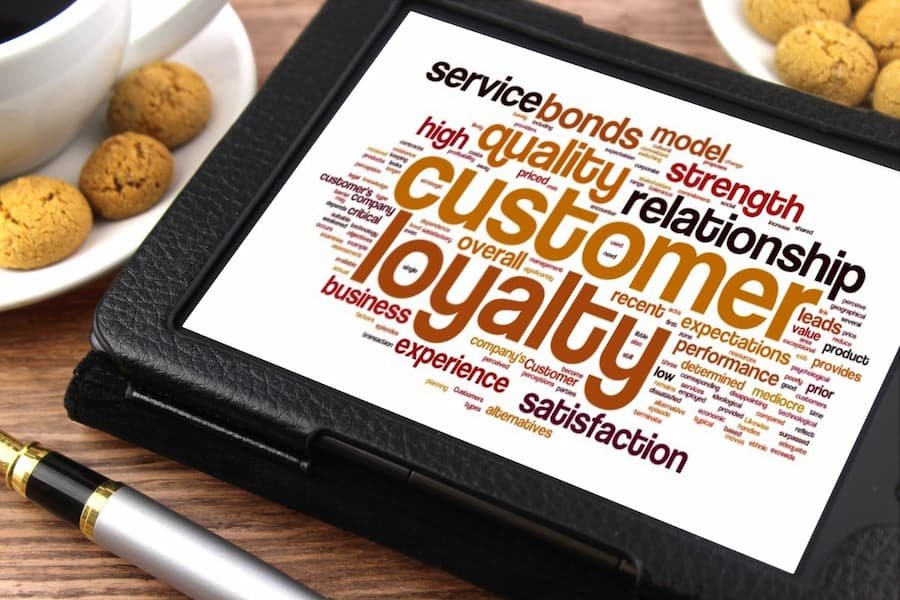
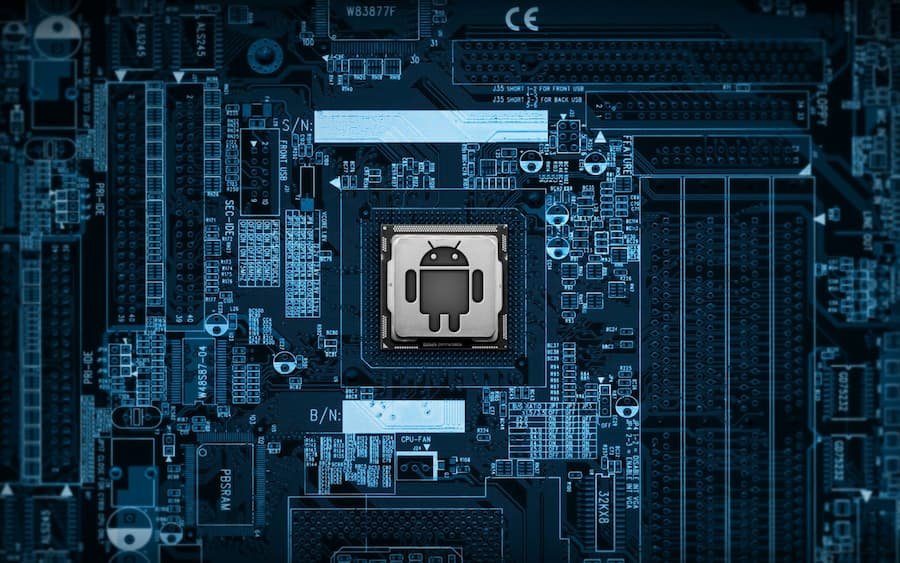
























































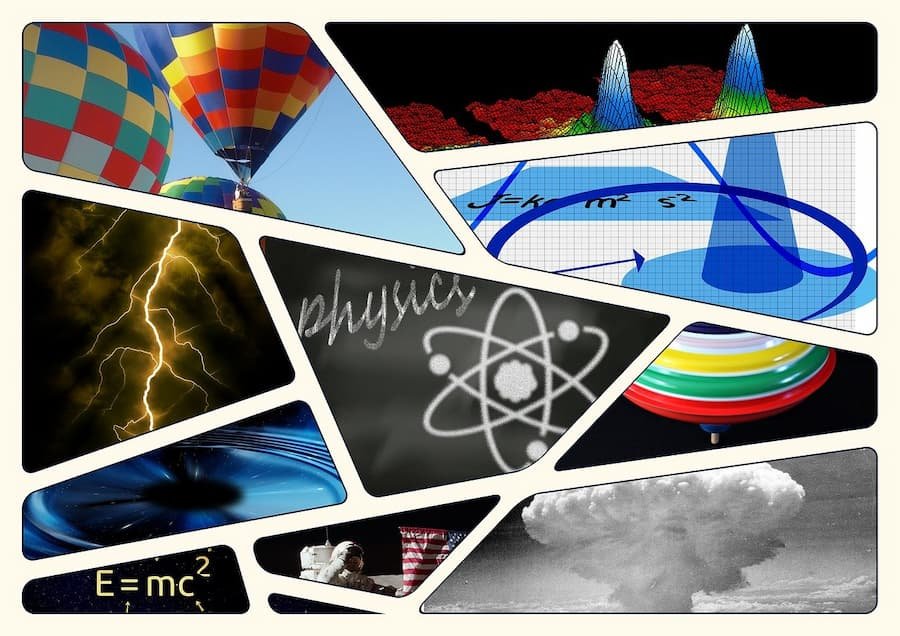



















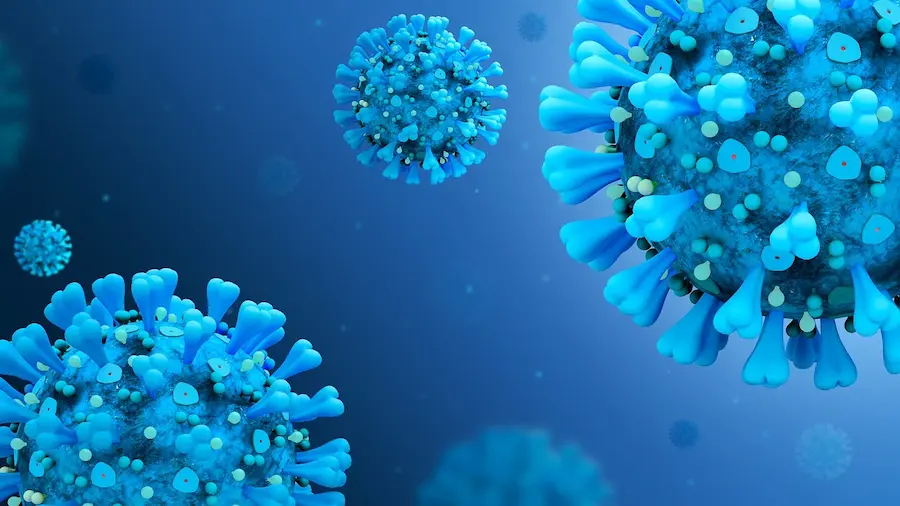



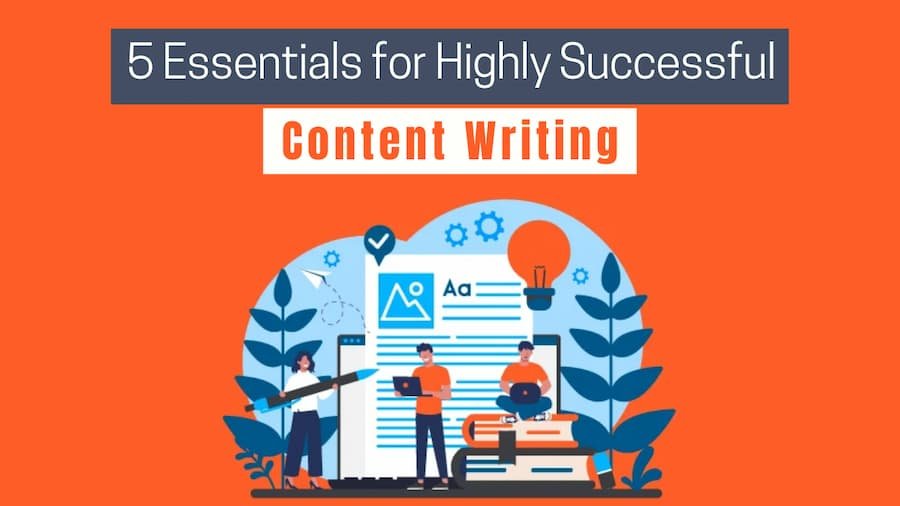












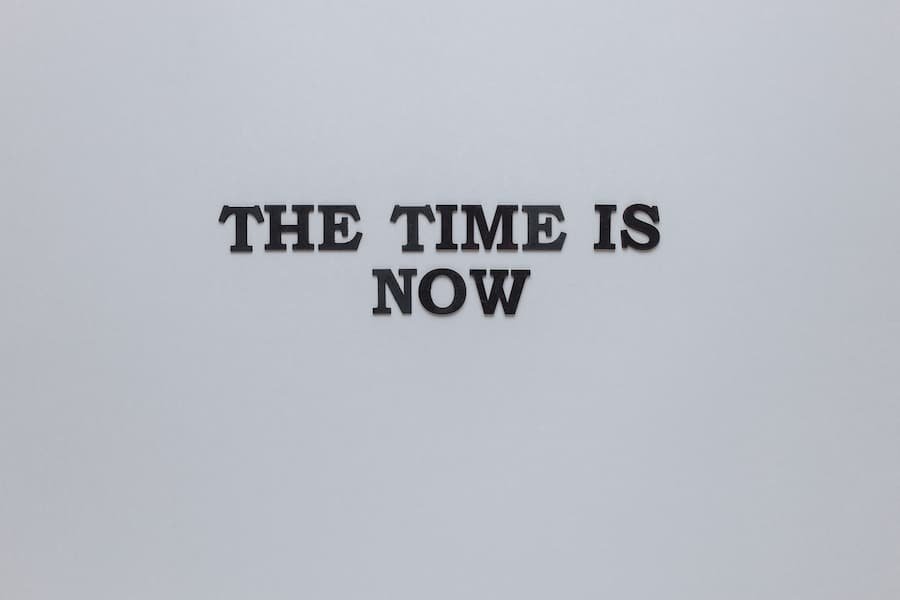

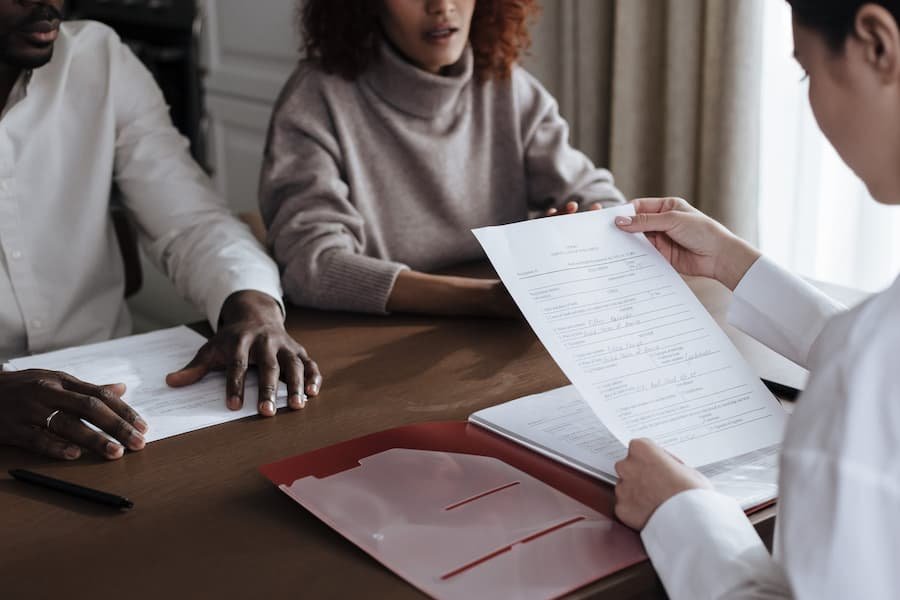



























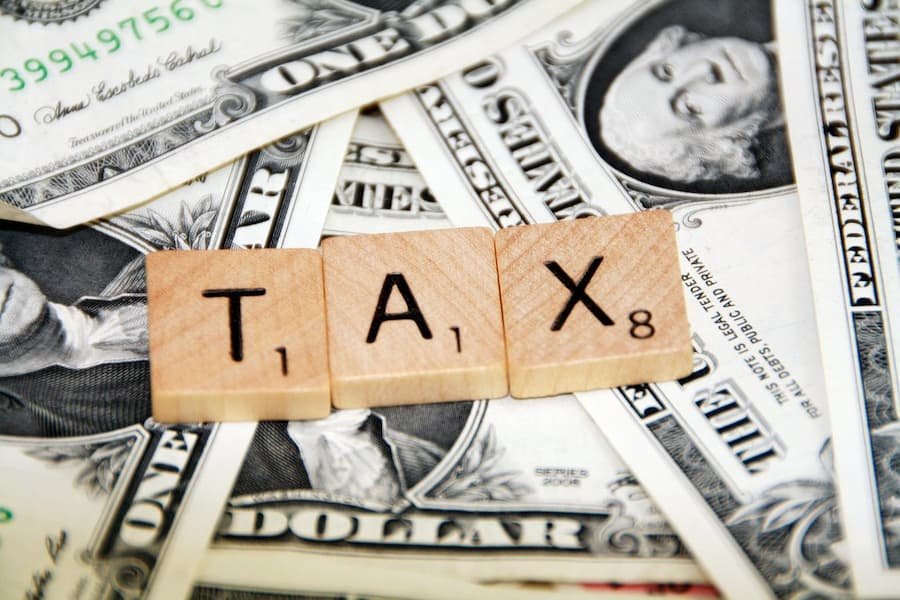


































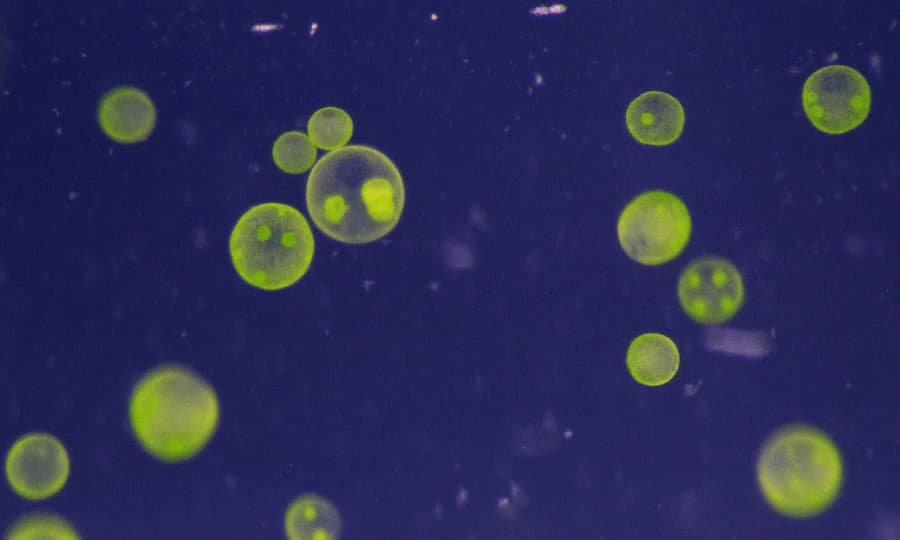
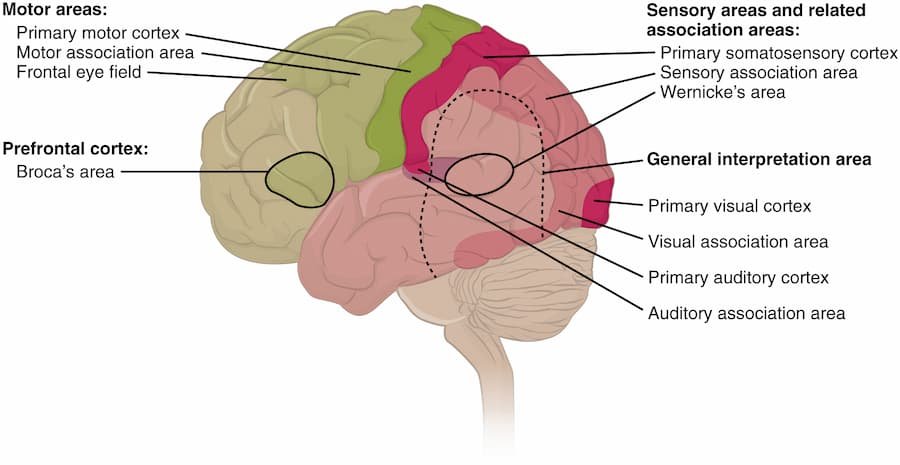














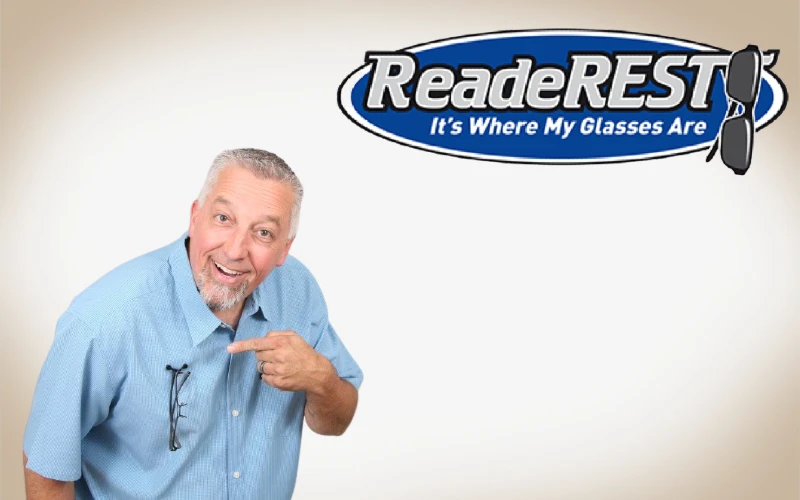














0